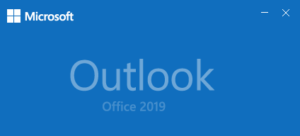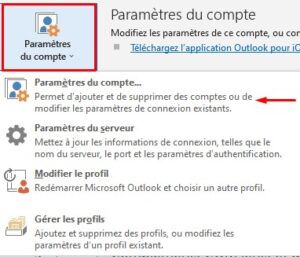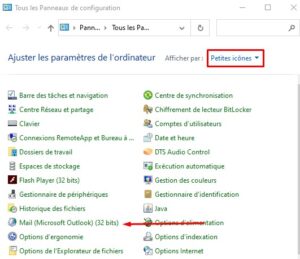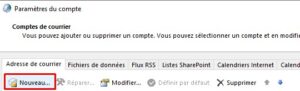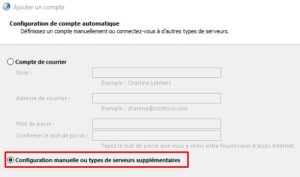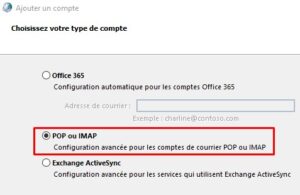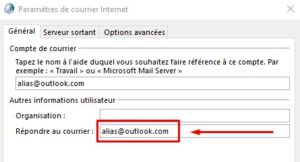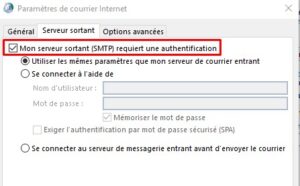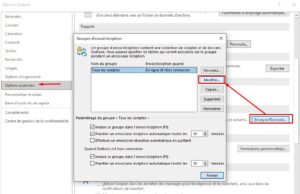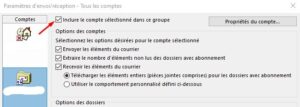Dans Outlook, vous pouvez avoir besoin d’envoyer un message à partir d’un alias de messagerie. Comme vous le savez peut-être déjà, lorsque vous répondez à un message reçu sur un alias de messagerie, le champ « De » contient votre adresse e-mail principale et non l’adresse alias. Si vous souhaitez “Envoyer en tant que” l’alias de messagerie, cet article contient des instructions sur la façon de configurer.
Lorsque vous créez un alias de messagerie pour un utilisateur Office 365 , tous les messages entrants à l’adresse d’alias de messagerie seront remis à la boîte aux lettres principale de l’utilisateur et les réponses à ces e-mails seront envoyées via le compte de messagerie principal de l’utilisateur. Cela signifie que dans le champ “De” apparaîtra l’adresse e-mail de l’utilisateur.
Pour pouvoir envoyer des e-mails à partir d’un alias de messagerie Office 365 dans Outlook, suivez les instructions ci-dessous pour ajouter le nouvel alias de messagerie en tant que compte secondaire dans Outlook, ou utilisez les méthodes suivantes :
-
- Configurez une liste de distribution pour l’alias de messagerie dans Office365.
- Créez une boîte aux lettres partagée pour l’alias de messagerie dans Office 365.
Ce tutoriel contient des instructions étape par étape sur la façon d’ajouter un alias de messagerie Office 365 en tant que deuxième compte dans Outlook, afin de pouvoir envoyer des e-mails à partir de l’adresse d’alias.
Comment configurer Outlook pour envoyer des e-mails à partir d’un alias de messagerie Office 365.
Pour configurer Outlook pour envoyer des e-mails à l’aide du nouvel alias de messagerie que vous avez créé dans le centre d’administration Office 365 , continuez et ajoutez le nouvel alias de messagerie en tant que compte de messagerie secondaire dans Outlook, en suivant les étapes ci-dessous :
1 . Dans Outlook, Fichier –> Paramètres de compte et cliquez sur Paramètres du compte,
ou accédez au Panneau de configuration —> Mail (Microsoft Outlook)
Remarques : Si vous ne voyez pas l’élément Mail dans le panneau de configuration, définissez “Afficher par” sur “Petites icônes“. Personnellement, je préfère configurer les paramètres de messagerie à partir des options Mail dans le panneau de configuration.
2. Dans les options “Comptes de courrier“, sélectionnez Nouveau.
3. Sélectionnez Configuration manuelle ou types de serveurs supplémentaires , puis cliquez sur Suivant.
4. Sélectionnez POP ou IMAP et cliquez sur Suivant.
5. À l’écran suivant, remplissez les champs vides comme suit :
-
-
- Votre nom : saisissez le nom d’affichage de l’utilisateur.
- Adresse e-mail : saisissez l’alias d’e-mail à partir duquel vous souhaitez effectuer l’envoi.
- Type de compte : sélectionnez POP3 (si vous n’avez qu’un appareil configuré – sinon IMAP pour plusieurs appareils !)
- Serveur de messagerie entrant : outlook.office365.com
- Serveur de courrier sortant (SMTP) : smtp.office365.com
- Nom d’utilisateur : saisissez l’ adresse e-mail principale (nom d’utilisateur) de l’utilisateur Office 365.
- Mot de passe : le mot de passe Office 365 de l’utilisateur.
-
6. Cliquez sur Paramètres supplémentaires.
7. Dans l’ onglet Général , saisissez le nouvel alias de messagerie dans le champ “Répondre au courrier“.
8. Sous l’ onglet Serveur sortant , activez la case à cocher Mon serveur sortant (SMTP) requiert une authentification .
9. Dans l’ onglet Avancé :
-
-
- Dans la zone Serveur sortant (SMTP) , tapez : 587 .
- Dans la liste Utiliser le type de connexion cryptée suivant , sélectionnez STARTTLS ou AUTO .
- Cliquez sur OK pour revenir à l’écran précédent.
-
10. Cliquez sur Suivant pour tester les paramètres du compte.
11. Une fois le test terminé, cliquez sur Terminer .
12. Maintenant, dans les « Paramètres du compte », sélectionnez le nouveau compte de messagerie alias et cliquez sur Changer de dossier .
13. En tant qu’emplacement de remise du nouvel e-mail, sélectionnez la boîte de réception de votre compte principal (Exchange ou POP3), puis cliquez sur OK.
14. Enfin, choisissez l’ onglet Fichiers de données et supprimez le nouveau fichier de données .PST de l’alias de messagerie.
15. Une fois terminé, fermez toutes les fenêtres et ouvrez Outlook.
16. Dans le menu Fichier , sélectionnez Options. Dans le volet ‘Options Outlook’, cliquez sur Options avancées , puis sur Envoyer/Recevoir. Dans les options « Envoyer/Recevoir des groupes », cliquez sur Modifier.
17. Sélectionnez l’alias de compte et cliquez pour désélectionnez Inclure le compte sélectionné dans ce groupe case à cocher. Une fois terminé, cliquez sur OK, Fermer et OK pour fermer toutes les fenêtres.
Conclusion
Voilà l’alias de messagerie est configuré ! Chaque fois que vous souhaitez envoyer un message électronique en utilisant le nouvel alias de messagerie, cliquez sur le bouton De et sélectionnez le nouvel alias de messagerie.
Remarque : Si vous ne pouvez pas voir le champ De , dans la fenêtre Nouvel e-mail , cliquez sur l’ onglet Options et dans le groupe Afficher les champs , cliquez sur De.
N’hésitez pas à nous faire savoir si cet article vous a aidé en laissant votre commentaire ci-dessous !
Article à lire : Microsoft Outlook : Comment personnaliser le Volet de navigation