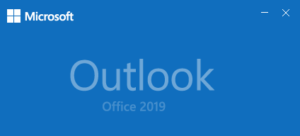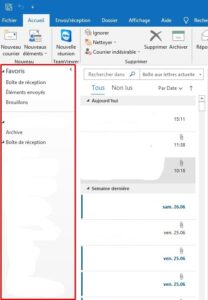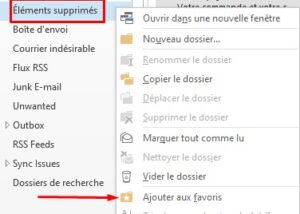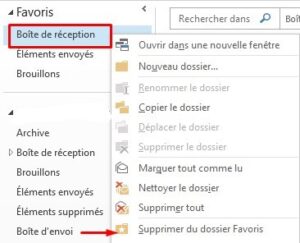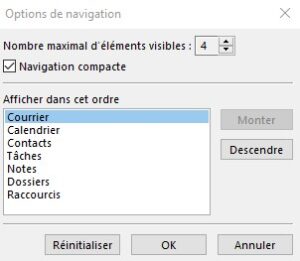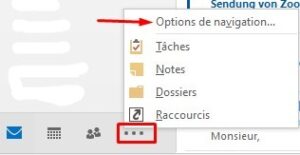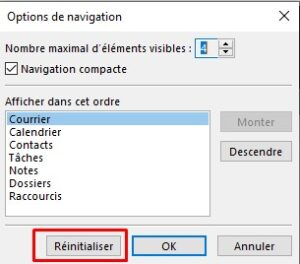Le volet de navigation d’Outlook est une interface dans Outlook ; il est affiché à gauche ; il permet aux utilisateurs de basculer entre les différentes zones d’Outlook telles que Courrier, Calendrier et Contact, Tâche et Notes. En outre, les utilisateurs peuvent ajouter des dossiers à la section Favoris, modifier l’affichage du volet de navigation et personnaliser les icônes situées en bas du volet de navigation.
Comment personnaliser le volet de navigation d’Outlook
Pour personnaliser le volet de navigation d’Outlook, suivez les méthodes ci-dessous pour obtenir l’apparence que vous souhaitez pour votre volet de navigation :
Lancez Outlook.
À gauche de la fenêtre Outlook, vous verrez le volet de navigation.
Vous pouvez ajouter n’importe quel dossier au volet de navigation (cf image ci-dessus) en cliquant avec le bouton droit de la souris sur l’un des dossiers du volet de navigation ; par exemple, nous allons cliquer avec le bouton droit de la souris sur le dossier Boîte d’envoi.
Un menu contextuel s’affiche et propose quelques options ; sélectionnez l’option Ajouter aux favoris.
Le dossier sur lequel vous avez fait un clic droit sera ajouté à la section Favoris.
Si vous essayez de supprimer un élément du dossier des Favoris, il sera également supprimé du dossier dans le volet de navigation.
Vous pouvez également faire glisser le dossier du volet de navigation vers la section Favoris.
Pour supprimer le dossier des Favoris, cliquez avec le bouton droit de la souris sur le dossier et sélectionnez Supprimer des Favoris.
L’affichage du volet de navigation peut être personnalisé dans Outlook.
Pour personnaliser l’affichage du volet de navigation, cliquez sur l’onglet Affichage dans la barre de menus. Cliquez ensuite sur le bouton Volet des dossiers dans la section Disposition, puis choisissez une option dans la liste.
-
- Si vous choisissez de cliquer sur l’option Réduit, le volet de navigation coulissera vers la gauche et n’affichera que deux dossiers, le dossier Brouillons et le dossier Boîte de réception.
- Si vous choisissez de sélectionner l’option Inactif, le volet de navigation disparaîtra.
- Cliquez sur Normal pour ramener le volet de navigation à son affichage d’origine.
La partie inférieure du volet de navigation affiche d’autres fonctions d’Outlook, telles que Courrier, Calendrier, Tâche des personnes, etc Vous pouvez choisir le nombre de boutons à afficher, leur ordre et si vous souhaitez qu’ils soient affichés sous forme d’icônes ou de mots.
Pour ce faire, allez dans l’onglet Affichage de la barre de menus. Cliquez ensuite sur le bouton Volet des dossiers dans la section Disposition, puis sur Options. Une boîte de dialogue Options de navigation s’affiche.
Dans la boîte de dialogue de la section Nombre maximal d’éléments visibles, saisissez le nombre que vous souhaitez en cliquant sur les boutons fléchés d’augmentation ou de diminution de la boîte. Pour que les icônes deviennent des mots, enlevez la coche de la case à cocher Navigation compacte. Une liste déroulante située en dessous vous permet de placer les boutons dans l’ordre que vous souhaitez. Cliquez sur le bouton que vous voulez déplacer et cliquez sur le bouton Monter ou Descendre. Puis cliquez sur OK.
Vous verrez que les boutons sont placés dans l’ordre que vous avez choisi et qu’ils sont transformés en mots au lieu d’icônes.
La deuxième option consiste à cliquer sur les trois points situés à côté du bouton et à sélectionner l’option de navigation dans le menu.
Pour rétablir les boutons par défaut, allez dans l’onglet Affichage, cliquez à nouveau sur le bouton Volet des dossiers, sélectionnez Options, ou cliquez sur les trois points situés à côté des boutons et sélectionnez Option de navigation.
Lorsque la boîte de dialogue Options de navigation s’affiche, cliquez sur Réinitialiser, cochez la case Navigation compacte, puis cliquez sur OK. Les boutons situés au bas du volet de navigation reviendront à leur valeur par défaut.
Nous espérons que ce tutoriel vous a aidé à personnaliser votre volet de navigation dans Outlook. N’hésitez pas à nous le faire savoir dans les commentaires ci-dessous
Articles à lire :