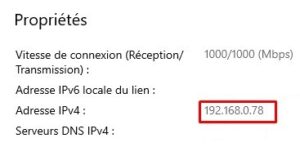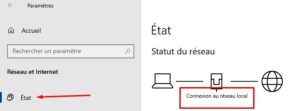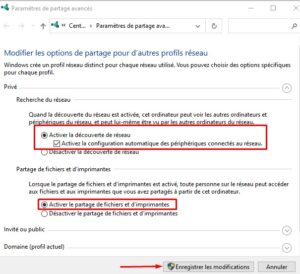Le code d’erreur 0x80070035 – le chemin d’accès au réseau n’a pas été trouvé ( Network path was not found ) lorsque vous essayez d’accéder à un ordinateur en réseau avec des fichiers partagés, peut être causé par un certain nombre de raisons. Dans cet article, vous trouverez plusieurs méthodes pour résoudre ce problème.
Comment résoudre l’erreur 0x80070035 : Le chemin d’accès au réseau n’a pas été trouvé
Ce tutoriel contient des instructions étape par étape pour résoudre l’erreur “chemin réseau non trouvé 0x80070035” dans Windows 10.
"Windows ne peut pas accéder à l'\computer Vérifiez l'orthographe du nom. Sinon, il se peut
qu'il y ait un problème avec votre réseau. Pour essayer
d'identifier et de résoudre les problèmes de
réseau, cliquez sur Diagnostiquer. Code d'erreur : 0x80070035 Le chemin d'accès au réseau n'a pas été trouvé".
Afin de résoudre l’erreur “0x80070035 : Le chemin d’accès au réseau n’a pas été trouvé” :
-
- Assurez-vous que vous tapez correctement le nom de l’ordinateur du réseau.
- Assurez-vous que les deux ordinateurs (votre ordinateur local et celui du réseau) sont connectés au même réseau.
- Si vous utilisez le même nom de compte pour vous connecter à Windows sur les deux ordinateurs, assurez-vous que vous avez également le même mot de passe pour le compte sur les deux ordinateurs. En outre, si vous n’avez pas défini de mot de passe pour l’utilisateur qui aura accès aux fichiers partagés, procédez et spécifiez-en un, car Windows 10 ne permet pas l’accès aux fichiers partagés par des utilisateurs sans mot de passe.
- Vérifiez que vous avez spécifié correctement les paramètres de partage de fichiers (partages, permissions) sur l’ordinateur du réseau avec les partages, en suivant les instructions de cet article : Comment partager des dossiers et des fichiers dans Windows 10.
Solution 1 : Accédez à l’ordinateur du réseau en utilisant son adresse IP au lieu de son nom.
1ère Étape : Trouvez l’adresse IP de l’ordinateur réseau avec les partages.
Sur l’ordinateur avec les partages, trouvez son adresse IP en suivant les instructions ci-dessous :
2ème Étape : Accédez à l’ordinateur du réseau en utilisant son adresse IP.
Sur l’ordinateur local, à partir duquel vous voulez accéder au dossier partagé :
-
-
- Appuyez simultanément sur Windows + R pour ouvrir la boîte de commande d’exécution.
- Tapez \\IPv4 Adresse de l’ordinateur du réseau et appuyez sur Entrée. Par exemple, l’adresse IPv4 est 192.168.0.78, nous devons donc taper : \\192.168.0.78
- Si vous recevez toujours l’erreur “Network path was not found”, passez à la solutions 2 ci-dessous.
-
Solution 2 : Modifiez les paramètres de partage sur les deux ordinateurs.
1ère Étape : Vérifiez que le type de réseau (privé ou public) est le même sur les deux ordinateurs.
2ème Étape : Autorisez la découverte du réseau et le partage de fichiers.
-
-
- Sélectionnez dans le volet de gauche la connexion réseau active (Ethernet ou Wi-Fi) et cliquez sur Modifier les options de partage avancées.
- Selon le profil réseau dont vous disposez (privé ou public), développez ses paramètres, et :
- Lorsque cela est fait, redémarrez les deux ordinateurs, puis essayez d’accéder aux partages sur l’ordinateur du réseau et si le problème persiste, passez à la solution suivante.
-
Solution 3 : Changez le type de démarrage des services réseau requis en automatique.
-
-
- Appuyez simultanément sur les touches image Windows + R pour ouvrir la boîte de commande Exécuter.
- Dans la boîte de commande d’exécution, tapez : services.msc et appuyez sur Entrée.
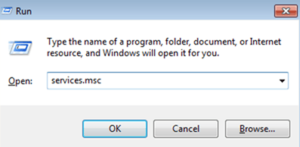
- Dans le panneau Services, vérifiez que les quatre (4) services suivants sont en cours d’exécution :
- Hôte du fournisseur de découverte des fonctions (Function Discovery Provider Host)
- Publication des ressources de découverte de fonctions (FDResPub)
- Découverte SSDP
- Hôte de périphérique UPnP
Remarque : si l’un des services ci-dessus n’est pas en cours d’exécution, Faites un clic droit sur le service et cliquez sur Propriétés et changez le type de démarrage en automatique et cliquez sur OK.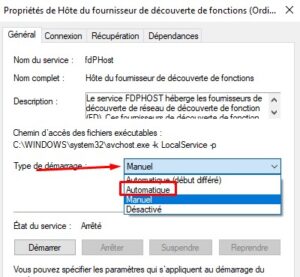
- Redémarrez l’ordinateur.
-
Solution 4 : Activez la prise en charge du partage de fichiers SMB 1.0/CIFS.
Sur la machine Windows 10 (avec les dossiers partagés) :
-
-
- Ouvrez le panneau de configuration et ouvrez Programmes et fonctionnalités.
- Cliquez sur Activer ou désactiver les fonctionnalités de Windows.
- Cochez la fonction Prise en charge du partage de fichiers SMB 1.0/CIFS et cliquez sur OK.
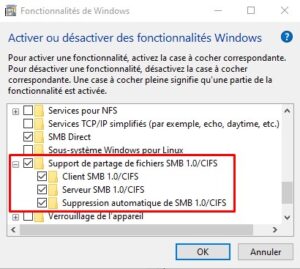
- Redémarrez l’ordinateur.
- Après le redémarrage, vérifiez si vous pouvez accéder au dossier partagé à partir des clients .
-
Complément : Si vous ne parvenez toujours pas à vous connecter au dossier partagé, essayez ce qui suit :
-
- Désactivez temporairement l’antivirus et le pare-feu sur le PC contenant les dossiers partagés, puis essayez d’accéder au dossier partagé à partir de la machine cliente.
- Installez toutes les mises à jour Windows disponibles, ou désinstallez la dernière mise à jour installée si le problème est survenu après l’installation d’une mise à jour.
Voilà c’est tout ! N’hésitez pas à nous faire savoir quelle solution a fonctionné pour vous en nous laissant un commentaire ci-dessous.