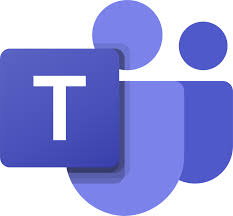En 2017, Microsoft a lancé Teams en 2017. Quatre ans plus tard, l’appli est toujours affectée par une longue liste de bugs et d’erreurs. Elle n’est pas parfaite et il y a encore beaucoup d’améliorations à faire. Les erreurs de connexion restent l’un des problèmes les plus fréquents affectant les utilisateurs de Teams.
Dans cet article, nous allons nous concentrer sur le code d’erreur CAA301F7 et sur la façon dont vous pouvez le corriger sur Windows 10.
Comment puis-je corriger le code d’erreur CAA301F7 de Teams ?
Utilisez l’application Web
L’application Web est rarement affectée par les mêmes problèmes que ceux qui touchent l’application de bureau. Rendez-vous donc sur teams.microsoft.com et vérifiez si vous pouvez vous connecter à votre compte. De cette manière, vous pouvez accéder rapidement à votre compte Teams et vous occuper de toute tâche urgente. Après cela, vous pouvez reprendre le processus de dépannage avec l’aide des solutions énumérées ci-dessous.
Vérifiez votre connexion réseau
Assurez-vous que votre connexion Internet est stable. Redémarrez votre routeur et passez à une connexion par câble. N’oubliez pas de déconnecter les autres appareils utilisant la connexion afin de libérer de la bande passante pour Teams. Si vous utilisez une connexion sans fil, rapprochez votre ordinateur portable de votre routeur et vérifiez si le problème a disparu.
Désactivez votre antivirus et votre pare-feu
Tout d’abord, vérifiez si votre antivirus et votre pare-feu sont bien à l’origine du code d’erreur CAA301F7. Désactivez temporairement votre antivirus et votre pare-feu et vérifiez les résultats.
Si l’erreur a disparu, mettez Teams sur la liste blanche dans les paramètres de votre antivirus. En outre, ajoutez une nouvelle règle de pare-feu pour Teams en demandant à votre outil de sécurité de laisser Teams s’exécuter sur votre machine. Pour obtenir des instructions détaillées sur la manière de procéder, rendez-vous sur la page d’assistance dédiée à votre antivirus et à votre pare-feu.
Effacer les informations de connexion à Teams
Vous pouvez rapidement résoudre les problèmes de connexion à Microsoft Teams en effaçant les données de connexion du Credential Manager.
-
- Tapez Gestionnaire d’identification dans le champ de recherche de Windows, puis double-cliquez sur le premier résultat.
- Ensuite, sélectionnez Windows Credentials et localisez vos données de connexion Teams.
- Sélectionnez toutes les entrées et cliquez sur l’option Supprimer.
- Redémarrez votre ordinateur, lancez Teams à nouveau et vérifiez la connexion.
Videz le cache de l’application
Le cache de votre application peut interférer avec votre session Teams actuelle et vous empêcher de vous connecter.
-
- Cliquez avec le bouton droit de la souris sur l’icône Teams de la barre des tâches et sélectionnez Quitter pour quitter l’application.
- Tapez ensuite %appdata%\Microsoft\Teams dans le champ de recherche Windows et appuyez sur Entrée.
- Supprimez tous les fichiers et dossiers du dossier Teams.
- Lancez Teams à nouveau et vérifiez si vous pouvez maintenant vous connecter à votre compte.
Si le problème persiste, accédez à C:\ProgramData\Intel\ShaderCache\Teams_1 et supprimez également le fichier cache Teams_1.
Lancez Teams avec des droits d’administrateur
Lancez Teams avec des privilèges d’administrateur et activez le mode de compatibilité de Windows 8 ou Windows 7. De nombreux utilisateurs ont confirmé que ce combo a réglé leurs problèmes de connexion à Teams.
-
- Cliquez donc avec le bouton droit de la souris sur l’icône de votre bureau Teams et sélectionnez Propriétés.
- Ensuite, cliquez sur l’onglet Compatibilité.
- Sous Mode de compatibilité, cochez l’option qui dit Exécuter ce programme en mode de compatibilité pour et sélectionnez Windows 8 ou Windows 7.
- Ensuite, sous Paramètres, cochez la case qui dit Exécuter ce programme en tant qu’administrateur.run-teams-as-admin-in-compatibility-mode
- Enregistrez les nouveaux paramètres et lancez Teams à nouveau.
Activez WS-Trust 1.3
Si vous êtes un administrateur informatique et que des utilisateurs vous ont contacté au sujet de ce code d’erreur, vous devez activer WS-Trust 1.3 pour Desktop Client SSO sur le serveur ADFS sur site. Utilisez cette solution si vous utilisez une configuration fédérée avec le locataire Azure AD.
Tout ce que vous avez à faire est d’exécuter la commande suivante : Enable-AdfsEndpoint -TargetAddressPath “/adfs/services/trust/13/windowstransport”.
En outre, activez à la fois Forms et Windows Authentication (WIA) dans les politiques d’authentification globale sous Intranet settings.
Demandez aux utilisateurs de redémarrer leurs ordinateurs et vérifiez s’ils peuvent maintenant accéder à leurs comptes Teams.
Réinstallez Teams
Si l’erreur CAA301F7 persiste, allez dans le Panneau de configuration, et sous Programmes, sélectionnez Désinstaller un programme. Sélectionnez Teams, cliquez sur le bouton Désinstaller, puis redémarrez votre ordinateur.
Ensuite, téléchargez une nouvelle copie de l’application et installez-la sur votre appareil.
En résumé
Le code d’erreur CAA301F7 de Teams indique que le processus de connexion a échoué. Pour résoudre le problème, désactivez votre antivirus et votre pare-feu, et effacez vos données de connexion Teams du Credential Manager. En outre, assurez-vous d’exécuter l’application en mode de compatibilité avec des privilèges d’administrateur. Avez-vous réussi à corriger l’erreur CAA301F7 ? Laissez-nous un commentaire ci-dessous.