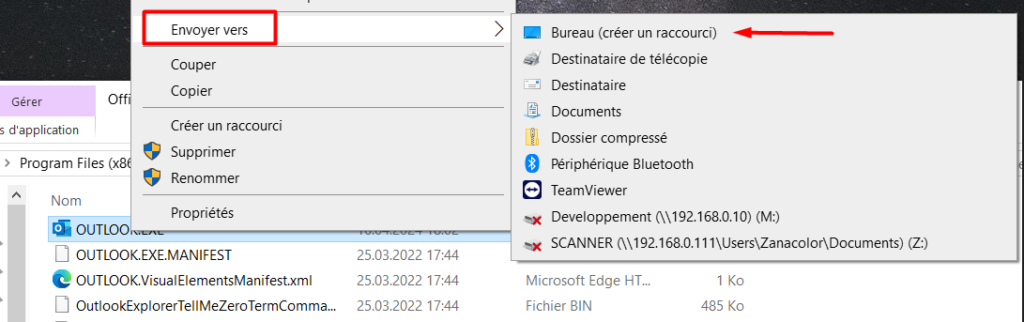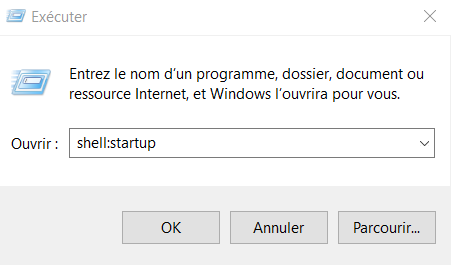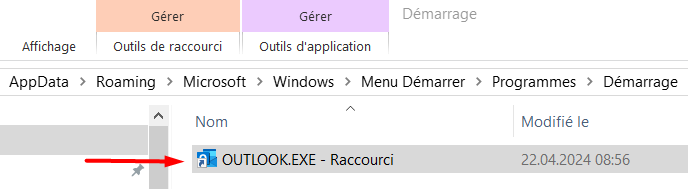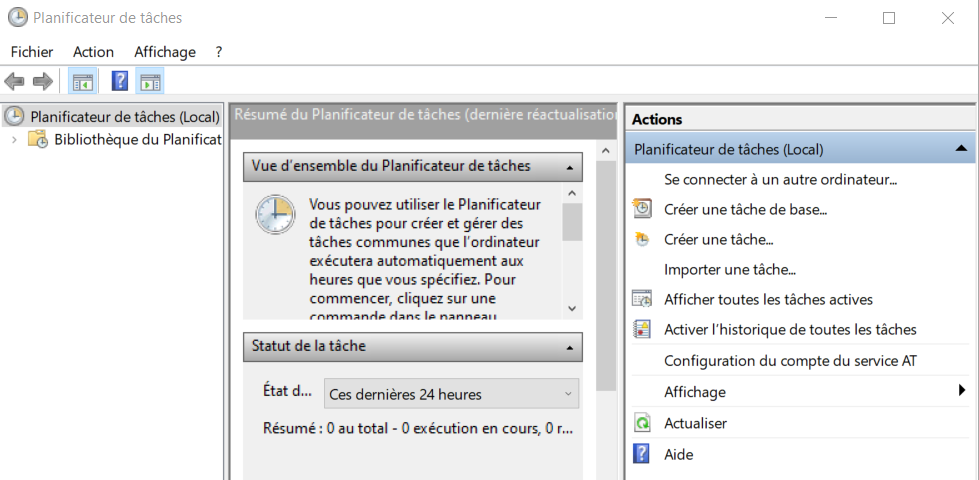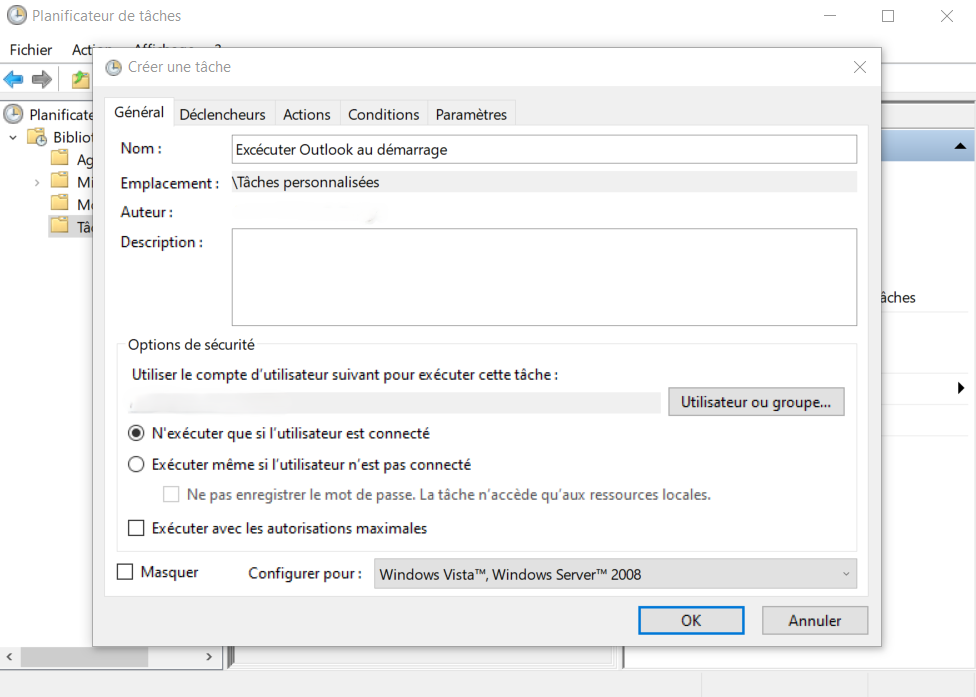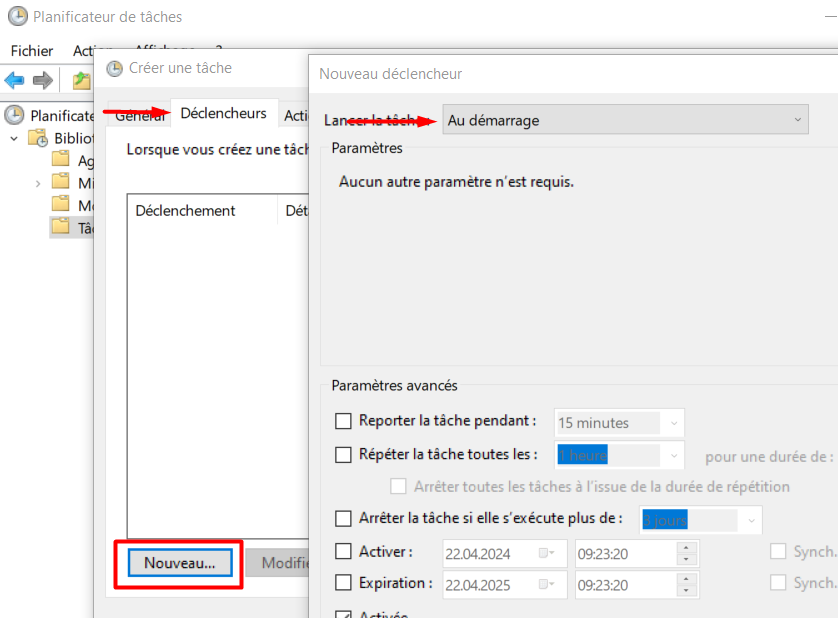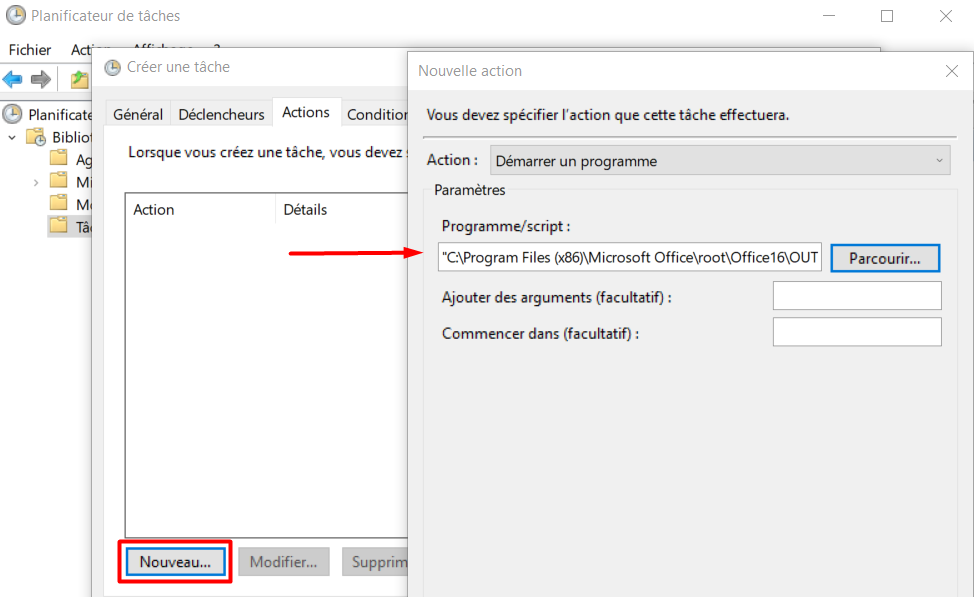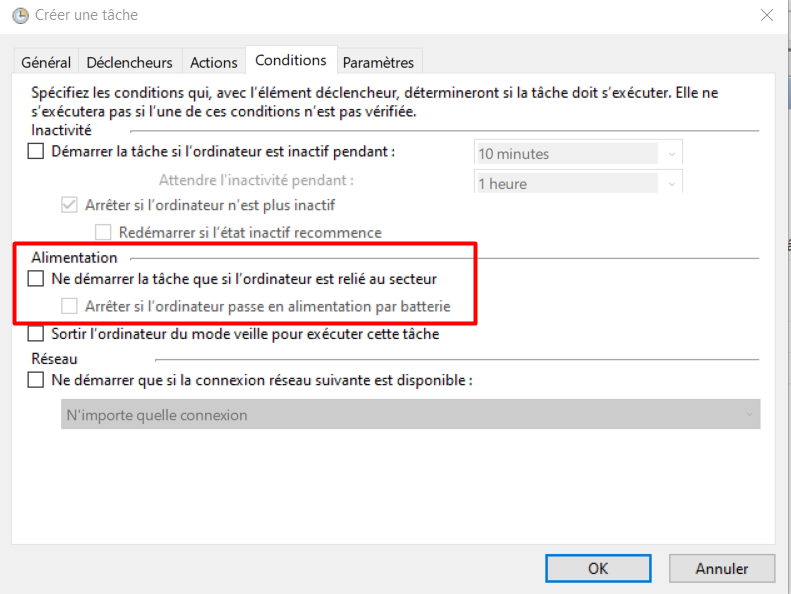Il est possible que vous souhaitez démarrer automatiquement Outlook lors du démarrage de votre ordianteur sous Windows 11/10.
Dans cet article, nous allons vous présenter deux façons de le faire.
Comment ouvrir automatiquement Outlook au démarrage sous Windows 11/10
Voici les deux manières suivantes d’ouvrir automatiquement Outlook au démarrage sous Windows 11/10 :
1. Placez le raccourci dE l’exe D’Outlook dans le dossier de démarrage
Malheureusement, il n’existe aucun paramètre dans Outlook qui vous permet de le démarrer automatiquement au démarrage.
Afin qu’Outlook s’ouvre automatiquement au démarrage sur votre PC Windows, placez son raccourci dans le dossier Démarrage comme expliqué.
Le fichier exe Outlook se trouve à l’emplacement suivant :
C:\Program Files (x86)\Microsoft Office\root\Office16
Dans le chemin ci-dessus, Office16 représente la version de votre Microsoft Office. Cela peut être différent dans votre cas (selon la version de votre Microsoft Office installée).
Accédez à l’emplacement ci-dessus et localisez le fichier exe Outlook. Une fois que vous l’avez trouvé, faites un clic droit dessus et sélectionnez Envoyer vers –> Bureau (créer un raccourci) .
Si vous utilisez Windows 11, sélectionnez d’abord Afficher plus d’options dans le menu contextuel du clic droit.
Ensuite, ouvrez la boîte de commande Exécuter et tapez la commande suivante :
shell:startup
Après cela, cliquez sur OK .
La commande ci-dessus ouvrira le dossier Démarrage sur votre système. Maintenant, coupez le raccourci Outlook de votre bureau et collez-le dans le dossier Démarrage.
Lorsque vous placez un fichier ou un dossier dans le dossier Démarrage, Windows l’ouvre automatiquement au démarrage du système. Si vous placez un raccourci vers un programme dans le dossier Démarrage, Windows exécutera automatiquement ce programme.
Lire : Liste des chemins de démarrage, des dossiers et des paramètres de registre sous Windows
2. Utilisez le planificateur de tâches
Vous pouvez également créer une tâche dans le Planificateur de tâches pour exécuter Outlook au démarrage du système.
En suivant les étapes ci-dessous :
Ouvrez le planificateur de tâches. Faites un clic droit sur la bibliothèque du planificateur de tâches et sélectionnez Nouveau dossier . Nommez ce dossier nouvellement créé comme Tâches personnalisées.
Il s’agit de créer des tâches personnalisées dans le planificateur de tâches, afin que vous puissiez facilement trouver les tâches que vous avez créées. Vous pouvez également nommer ce dossier comme vous le souhaitez.
Développez la bibliothèque du planificateur de tâches et cliquez avec le bouton droit sur le dossier Tâches personnalisées. Sélectionnez Créer une tâche .
Nommez cette tâche “Exécuter Outlook au démarrage” sous l’ onglet Général. Ensuite, dans l’ onglet Déclencheurs et cliquez sur le bouton Nouveau en bas à gauche. Sélectionnez Au démarrage dans la liste déroulante Commencer la tâche .
Maintenant, sélectionnez l’ onglet Action . Sélectionnez Démarrer un programme dans la liste déroulante Action . Cliquez sur le bouton Parcourir et sélectionnez le fichier exe Outlook. Cliquez sur OK .
Si vous utilisez un ordinateur portable, décochez les options suivantes sous l’ onglet Conditions .
- Démarrez la tâche uniquement si l’ordinateur est alimenté en courant alternatif.
- Arrêtez-vous si l’ordinateur passe sur batterie.
Cliquez sur OK pour enregistrer la tâche. Désormais, Outlook démarrera automatiquement au démarrage du système.
Comment résoudre un problème dans Outlook ?
Vous pouvez résoudre les problèmes dans Outlook en effectuant des étapes de dépannage de base, telles que le redémarrage d’Outlook, la réinitialisation ou la réparation d’Office, l’exécution d’Outlook en mode sans échec, la mise à jour d’Outlook (si une mise à jour est disponible), etc. Cependant, les étapes de dépannage dépendent de l’erreur. message que vous recevez dans Outlook.
Comment réparer un serveur déconnecté dans Outlook ?
Si Outlook est déconnecté du serveur , vous pouvez essayer quelques correctifs pour résoudre le problème. Exécutez l’outil Microsoft Support and Recovery Assistant (SaRA) et voyez si cela aide. Si vous utilisez une connexion VPN ou proxy, déconnectez-vous-en.
En espérant que cet article vous a aidé à démarrer automatiquement outlook au démarrage de votre ordinateur Windows 11-10. N’hésitez pas à laisser vos commentaires ci-dessous.