Si votre antivirus choisi est l’antivirus intégré de Microsoft : Sécurité Windows (Windows Security), ne paniquez pas lorsque le service de protection contre les virus et alertes cesse de fonctionner. Appuyer sur le bouton “Redémarrer maintenant” devrait rapidement résoudre le problème pour la plupart des utilisateurs. Cependant, si le problème persiste et que vous ne pouvez pas redémarrer le service, suivez les étapes de dépannage de cet article.
Comment redémarrer le service de protection contre les virus et alertes ?
Désinstaller un logiciel de sécurité tiers
Assurez-vous que Sécurité Windows est le seul antivirus exécuté sur votre ordinateur. Si vous avez également installé un antivirus tiers , assurez-vous de le désinstaller car il pourrait interférer avec la sécurité de Windows. Si vous exécutez deux solutions antivirus sur votre ordinateur, aucune ne fonctionnera correctement et votre machine restera non protégée. De plus, désactivez ou désinstallez les outils anti-programme malveillant tiers, même s’ils sont en théorie compatibles avec la sécurité Windows.
Vérifiez vos paramètres DisableAntiSpyware
Définissez la valeur de l’entrée DisableAntiSpyware sur zéro et vérifiez les résultats.
-
-
- Lancez l’éditeur de registre et accédez à .HKEY_LOCAL_MACHINE\SOFTWARE\Policies\Microsoft\Windows Defender
- Cliquez sur le dossier Windows Defender et localisez DisableAntiSpyware . S’il n’y a pas d’entrée pour DisableAntiSpyware, vous devrez la créer vous-même. Cliquez avec le bouton droit sur une zone vide dans le volet de droite, cliquez sur Nouveau et sélectionnez DWORD (32 bits) . Nommez la nouvelle entrée « DisableAntiSpyware » et définissez ses données de valeur sur zéro.
- Double-cliquez sur l’entrée et définissez sa valeur sur 0 (zéro).
- Redémarrez votre ordinateur et vérifiez les résultats.
-
Redémarrez le Centre de sécurité et les services de sécurité Windows
-
-
- Tapez services dans le champ de recherche Windows et double-cliquez sur l’ application Services .
- Recherchez le service Sécurité Windows, puis le service Pare-feu Windows Defender.
- Le service Sécurité Windows doit être en cours d’exécution et l’option de démarrage doit être définie sur Automatique (démarrage différé) .
- La sécurité de Windows doit être exécutée avec l’option de démarrage définie sur Automatique .
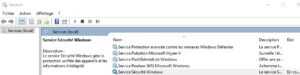
- Si l’un de ces services est arrêté, essayez de le redémarrer.
-
Si l’un de ces services est manquant, vous pouvez soit effectuer une mise à niveau de réparation, soit importer le service manquant à partir d’un autre ordinateur Windows.
Comment effectuer une mise à niveau de réparation
Cette procédure nécessite généralement une heure pour se terminer et renouvelle automatiquement votre système d’exploitation tout en conservant vos applications et vos fichiers intacts. Cependant, vous ne devez utiliser cette option que si la configuration de votre ordinateur est uniquement HDD. Si vous utilisez le combo SSD et HDD, faites défiler jusqu’à la deuxième option.
En outre, sauvegarder vos données et créer une image de votre système d’ exploitation avant de commencer, juste au cas où quelque chose va mal. Assurez-vous que votre ordinateur répond à la configuration matérielle requise pour exécuter la dernière version de Windows.
-
- Tout d’abord, téléchargez l’assistant de mise à jour de Microsoft.
- Ensuite, faites un clic droit sur le fichier téléchargé et sélectionnez Exécuter en tant qu’administrateur .
- Cliquez sur Mettre à niveau ce PC maintenant pour lancer le processus.
- Répondez aux questions à l’écran concernant la mise à jour. Lorsqu’on vous demande ce qu’il faut conserver, cochez la case Fichiers et applications.
- Votre machine redémarrera plusieurs fois. Soyez patient et n’interrompez pas le processus.
- Connectez-vous lorsque vous y êtes invité. Vous devriez maintenant exécuter la dernière version de Windows 10 disponible sur votre ordinateur.
- Vérifiez si la sécurité Windows fonctionne correctement.
Exporter le service de sécurité manquant à partir d’un autre PC
Assurez-vous que l’ordinateur Windows 10 à partir duquel vous allez exporter les services de sécurité exécute la même version du système d’exploitation que le vôtre. Vous allez utiliser une clé USB pour exporter les services de sécurité.
-
- Sur le deuxième PC, accédez à votre éditeur de registre et vérifiez le chemin suivant : HKEY_LOCAL_MACHINE\System\CurrentControlSet\Services.
- Pour Security Center, faites défiler jusqu’à SecurityHealthService .
- Pour Windows Defender Antivirus Service, faites défiler jusqu’à WinDefend .
- Cliquez avec le bouton droit sur le service manquant sur votre PC et sélectionnez Exporter .SecurityHealthService-Windows-10
- Nommez-le de manière appropriée et utilisez respectivement les noms de service WinDefend et Security Center.
- Éjectez la clé USB et branchez-la sur votre ordinateur principal.
- Copiez ensuite le fichier .reg de votre clé USB sur votre bureau.
- Double-cliquez sur le fichier .reg sur votre bureau pour le fusionner dans votre registre.
- Redémarrez votre ordinateur et vérifiez si Windows Security fonctionne correctement.
- Sur le deuxième PC, accédez à votre éditeur de registre et vérifiez le chemin suivant : HKEY_LOCAL_MACHINE\System\CurrentControlSet\Services.
Si rien ne se passe ou si vous obtenez un code d’erreur, désactivez la protection contre les falsifications de sécurité de Windows. Lancez la sécurité Windows , accédez aux paramètres de protection contre les virus et les menaces et désactivez la protection contre les falsifications . Essayez à nouveau d’exporter le service de sécurité manquant sur votre ordinateur.
Conclusion
Si le service de menace de sécurité Windows a cessé de fonctionner, désactivez AntiSpyware et désinstallez le logiciel de sécurité tiers. Assurez-vous ensuite que les services sécurité windows et Windows Defender sont en cours d’exécution sur votre machine. S’ils sont manquants, effectuez une mise à niveau de réparation en conservant vos fichiers et applications.
N’hésitez pas à laisser un commentaire ci-dessous pour nous faire savoir si cet article vous a aidé.

