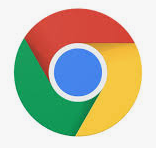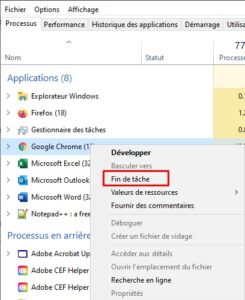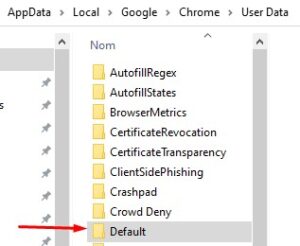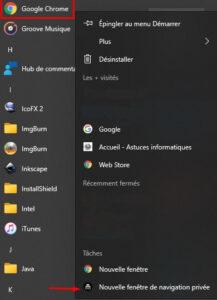Avec juste un peu plus de 65% de part de marché, Google Chrome est le meilleur navigateur Internet pour 2021. Il est facile à utiliser, rapide et stable. Mais, parfois, vous pouvez rencontrer des problèmes tels que Google Chrome ne s’ouvre pas .
Les raisons de ce problème, « google chrome ne s’ouvre pas », sont
- soit les fichiers Chrome ont été corrompus,
- soit une extension chrome ou un logiciel nuisible occupant beaucoup de ressources,
peuvent empêcher le bon fonctionnement de chrome.
En conséquence, vous pouvez constater que Google Chrome ne s’ouvre pas ou ne se lance pas, mais vous verrez chrome.exe dans le processus du gestionnaire de tâches.
Dans cet article, nous allons vous donner quelques solutions à essayer pour corriger ce problème.
Chrome n’ouvre pas windows 10
Si vous rencontrez également ce problème frustrant, voici comment dépanner Google Chrome s’il ne s’ouvre pas.
Si certaines applications exécutées sur Windows 10 peuvent entrer en conflit avec Google Chrome , redémarrez votre PC est probablement une solution rapide et efficace.
Effectuez une analyse complète du système avec la sécurité Windows (anciennement Windows Defender) pour supprimer les virus et les logiciels malveillants. Désactivez également ou désinstallez complètement l’antivirus tiers pour déterminer si votre antivirus bloque Chrome.
Réinitialiser les paramètres du profil utilisateur Chrome
Ici, la solution a fonctionné pour la plupart lorsque Chrome ne s’ouvre pas mais s’affiche dans le gestionnaire de tâches.
Terminer le processus Chrome
Supprimer le profil utilisateur Chrome
Maintenant, appuyez sur la touche Windows + R, tapez %USERPROFILE%\AppData\Local\Google\Chrome\User Data puis cliquez sur ok,
Maintenant, localisez le dossier nommé Default Cliquez dessus avec le bouton droit de la souris et renommez-le en Default.old
Remarque : en suivant les étapes ci-dessus, supprimez toutes vos données utilisateur Chrome, vos favoris, votre historique, vos cookies et votre cache. La prochaine fois que vous ouvrirez le navigateur Chrome, il créera automatiquement un dossier de profil utilisateur par défaut.
Réinitialiser Chrome
Essayez maintenant d’ouvrir le navigateur Chrome, en espèrant qu’il s’ouvre sans problème
-
- Cliquez sur les trois points dans le coin supérieur droit puis cliquez sur paramètres,
- Sur la gauche, faîtes apparaitre les menus Paramètres en cliquant sur les trois barres,

- Là, tout en bas vous pouvez cliquer sur
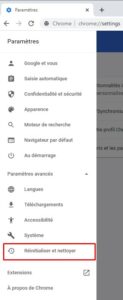 réinitialiser et nettoyer,
réinitialiser et nettoyer, - Cliquez sur restaurer les paramètres par défaut et enfin sur réinitialiser les paramètres pour réinitialiser le navigateur Chrome ses paramètres par défaut.

- Et enfin, fermez et rouvrez le navigateur Chrome.
Démarrer la fenêtre Chrome Incognito
Si les solutions ci-dessus n’ont pas résolu le problème, vous pouvez essayer d’ouvrir Chrome en mode navigation privée. S’il s’ouvre, il est probable qu’une extension ou un logiciel malveillant malveillants empêche Google Chrome de s’ouvrir dans Windows 10.
Exécuter l’outil de nettoyage de chrome
Si la fenêtre Chrome Incognito s’ouvre normalement, certaines extensions ou logiciels malveillants peuvent causer le problème.
Alors profitons pour exécuter l’outil de nettoyage de chrome, qui permet d’analyser et de supprimer les logiciels malveillants ou les plug-ins à l’origine du problème avec Chrome, tels que les plantages, les pages de démarrage inhabituelles ou les barres d’outils, publicités inattendues ou expérience de navigation changeante.
-
- Tapez chrome://settings/cleanup dans la barre d’adresse et appuyez sur la touche Entrée,
- Cliquez sur la recherche, qui recherchera les logiciels nuisibles et effectuera un nettoyage si vous en trouvez.
Désactiver les extensions Chrome
Tapez ensuite chrome://extensions/ dans la barre d’adresse et appuyez sur la touche Entrée, cela affichera la liste de toutes les extensions Chrome installées,
Désactivez toutes les extensions, fermez et relancez le navigateur Chrome.
Réinstallez votre navigateur Chrome
Si aucune des solutions ci-dessus ne résout le problème de Google Chrome ne s’ouvre pas, essayez de réinstaller l’application en suivant les étapes ci-dessous.
Désinstaller Chrome sur Windows 10
-
- Appuyez sur la touche Windows + X sélectionnez les paramètres,
- Cliquez sur Applications puis Applications et fonctionnalités
- Tapez Google Chrome dans la barre de recherche ou faites défiler vers le bas pour localiser Google Chrome, sélectionnez-le et cliquez sur désinstaller,
- Suivez les instructions à l’écran pour supprimer complètement l’application et redémarrez votre PC.
Installer le navigateur Chorme
Téléchargez et installez maintenant la dernière version de Google Chrome à partir du site officiel ici .
Suivant Lisez les termes et le contrat de licence, cliquez sur le bouton accepter et installer pour télécharger le fichier de configuration Web de Chrome.
Localisez maintenant le dossier de téléchargement, cliquez avec le bouton droit sur chromeSetup.exe et sélectionnez Exécuter en tant qu’administrateur, puis suivez les instructions à l’écran pour télécharger et installer la dernière version de Chrome sur votre ordinateur.
De plus, ouvrez l’invite de commande en tant qu’administrateur, tapez ipconfig /flushdns et appuyez sur la touche Entrée pour vider le cache DNS. Et exécutez l’ utilitaire de vérification des fichiers système qui aide si des fichiers système manquants corrompus empêchent le fonctionnement ou le lancement des applications sous Windows 10.
En espérant que cet article vous a aidé à réparer Google Chrome qui ne s’ouvre pas. N’hésitez pas à nous le faire savoir en laissant vos commentaires ci-dessous et à partager cet article.