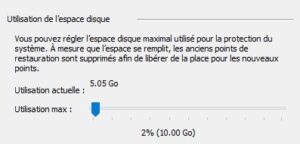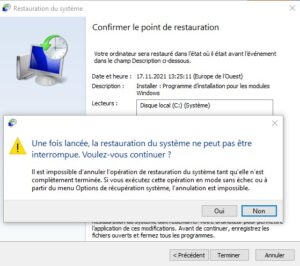Le point de restauration du système Windows 10 est une fonctionnalité Windows qui crée des instantanés de certains fichiers et informations avant que des opérations critiques telles que des mises à jour ou des installations logicielles n’aient lieu. Cela permet l’exécution d’une restauration du système pour que les utilisateurs de Windows reviennent à un état de fonctionnement précédent, où Windows fonctionnait sans problème sans affecter aucun document. C’est une excellente première étape lorsque vous essayez de résoudre un problème majeur dans Windows.
Dans cet article, nous avons des étapes pour créer et effectuer une restauration du système sous Windows 10, 8.1 et 7.
La restauration du système dans Windows 10
Cette fonctionnalité est comme une sauvegarde, mais pas exactement, car remonter dans le temps avec cette fonctionnalité n’affectera pas vos documents ou paramètres avant la création d’un point de restauration particulier. Cependant, il supprimera les applications, les pilotes, les mises à jour du système et les modifications du registre après la création du point de restauration. C’est comme une machine à remonter le temps.
En termes simples, la restauration du système suit et crée des instantanés pour certaines modifications telles que les installations logicielles, les installations de mise à jour Windows, les modifications de pilotes et les mises à jour logicielles, et permet à un utilisateur Windows de rétablir son PC à un état antérieur si, après avoir effectué certaines activités, Windows pose un problème. .
Pourquoi le point de restauration système est-il important ?
Sur Windows 10, Microsoft pousse au jour le jour Windows Update pour fournir des correctifs de sécurité, des corrections de bogues et de nouvelles fonctionnalités aux utilisateurs. Et la plupart des utilisateurs ont été quasiment obligés à accepter les mises à jour dès qu’elles sont disponibles. Donc si ces mises à jour rendent instable, votre système, vous pouvez grâce à un point de restauration revenir à un état stable avant la mise à jour. C’est pourquoi la restauration du système sera une bonne solution.
Comment créer un point de restauration du système Windows 10
Maintenant, vous devrez peut-être activer l’ utilitaire de restauration du système de Windows 10 . Il est généralement désactivé par défaut sur un ordinateur sur lequel Windows est pré-installé. Lorsque cette fonctionnalité est activée et correctement configurée, Windows génère des points de restauration lorsque vous installez une nouvelle application, un pilote de périphérique ou une mise à jour Windows. Et vous pouvez l’utiliser plus tard pour résoudre les problèmes de Windows. Mais vous devez d’abord activer cette fonctionnalité sur votre système Windows.
Suivez les étapes ci-dessous pour activer la fonction de restauration du système sous Windows 10.
-
- Dans le menu Démarrer –> Paramètres –> recherchez Restauration et cliquez sur créer un point de restauration,

- Sous les propriétés du système, accédez à l’onglet Protection du système,

- Ici, vous devez sélectionner le lecteur Windows installé et cliquer sur configurer.
- Cela ouvrira la protection du système pour le Dick C local :, sélectionnez le bouton radio Activer la protection du système ci-dessous pour restaurer les paramètres.
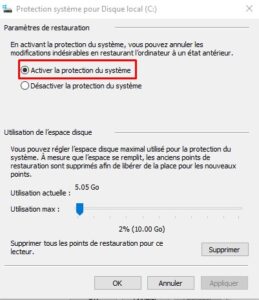
- Cliquez sur Appliquer et OK pour enregistrer les modifications,
- Dès à présent, Windows crée régulièrement des points de restauration.
- Dans le menu Démarrer –> Paramètres –> recherchez Restauration et cliquez sur créer un point de restauration,
Comment configurer la restauration du système sur Windows 10
Maintenant, après avoir activé la protection du système, vous devez ajuster l’espace disque pour gérer et stocker les points de restauration du système. La restauration du système est inutile sans espace disque dans lequel stocker ses points de restauration. Pour cela, vous devez autoriser de l’espace disque. Sous “Utilisation de l’espace disque”, vous pouvez régler l’espace de stockage maximal dédié au stockage des points de restauration.
Par défaut, Windows n’utilise qu’un petit pourcentage du stockage total disponible d’un lecteur particulier, et à mesure que l’espace réservé se remplit, les anciens points de restauration seront supprimés pour faire de la place aux futurs. vous pouvez autoriser manuellement l’utilisation de l’espace disque.
Vous remarquerez également le bouton Supprimer qui effacera tous les points de restauration actuellement enregistrés. Vous pouvez utiliser cette option lorsque vous devez créer un point de restauration manuel et que vous ne pouvez pas allouer plus d’espace.
Une fois vos modifications effectuées, cliquez sur Appliquer puis sur OK pour enregistrer votre nouvelle configuration et fermer la fenêtre. La restauration du système sera désormais activée pour votre lecteur sélectionné, et vous pouvez le laisser fonctionner automatiquement en arrière-plan ou créer manuellement des points de restauration comme vous le souhaitez.
Créer un point de restauration système manuellement
Maintenant que vous avez activé le point de restauration dans votre système, le système d’exploitation créera automatiquement un point de restauration chaque fois qu’un changement important se produit. Cependant, vous souhaiterez parfois créer manuellement un point de restauration système avant de modifier tout ce qui, selon vous, pourrait poser problème.
Pour configurer un point de restauration manuellement, suivez ci-dessous.
-
- Dans les propriétés du système, cliquez simplement sur le bouton Créer,
- Tapez une description pour vous aider à identifier le point de restauration (par exemple, le point de restauration système avant d’installer l’antivirus).
- Cliquez ensuite sur le bouton Créer pour terminer le processus. (La création de points de restauration est rapide, cela ne devrait pas prendre plus d’une minute.
Si jamais vous rencontrez un problème et devez effectuer une restauration du système. Revenez simplement à cette même fenêtre et cliquez sur Restauration du système pour lancer l’interface de restauration.
Comment faire une restauration système sur windows 10 ?
Si, à un moment donné, vous rencontrez des problèmes avant d’utiliser une sauvegarde ou la fonction “Réinitialiser ce PC” dans Windows 10. Vous pouvez utiliser un point de restauration du système, qui sera un moyen plus rapide et plus facile de résoudre le problème avec Rétablir le système vers un état de fonctionnement précédent.
-
- Ouvrir le panneau de configuration
- Recherchez Récupération et ouvrez le menu correspondant : Récupération.
- Cliquez maintenant sur Ouvrir la restauration du système.

- Cela ouvrira les fenêtres de restauration des fichiers système et des paramètres.
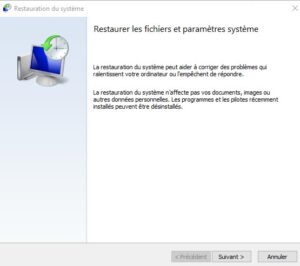
- Cliquez maintenant sur Suivant pour procéder à la restauration du système.
Vous verrez apparaître tous les points de restauration disponibles avec date, description et plus important encore, vous verrez également le type qui spécifie s’il a été créé manuellement ou par le système.
-
- Lorsque vous sélectionnez un point de restauration, vous pouvez cliquer sur « Rechercher les programmes concernés » pour afficher les applications installées.
- Depuis le dernier point de restauration, qui sera supprimé lors du processus de restauration.
- Cliquez ensuite sur Annuler pour revenir à l’assistant.
- Maintenant, cliquez sur Suivant, vous devrez choisir un point de restauration et confirmer ce choix puis cliquez sur Terminer pour commencer le processus de restauration.
Lorsque vous cliquez sur Terminer, vous demanderez :
Une fois démarré, la restauration du système ne peut pas être interrompue. Voulez-vous continuer?
-
- Cliquez sur oui pour démarrer le processus de restauration du système.
Pendant le processus de restauration, vous devrez patienter pendant la restauration de vos fichiers et paramètres Windows, initialisation de la restauration du système, finition, etc. Cela prendra un certain temps pour terminer le processus.
Pendant ce temps, votre système redémarrera et réappliquera tous les paramètres nécessaires à votre système. Une fois la restauration de votre système terminée, vous obtiendrez un message contextuel : *Fenêtre Restauration du système terminée avec succès”.
Une fois le processus terminé, vous reviendrez à ce moment-là où votre système fonctionnait correctement.
Comment faire la restauration du système Windows à partir du démarrage
En outre, vous pouvez restaurer le système de Windows 10 à partir du démarrage en suivant les étapes ci-dessous.
-
- Pour cela, nous devons accéder à des options avancées ,
- Démarrez à partir du support d’installation, ignorez le premier écran,
- Ensuite, cliquez sur Réparer votre ordinateur -> Dépanner, puis vous devrez cliquer sur Options avancées.
- Ici, vous obtiendrez l’option de restauration du système, cliquez dessus et suivez les instructions à l’écran pour restaurer le système Windows 10 à partir du démarrage.
En espérant que cet article vous a aidé à activer et à effectuer la restauration du système sous Windows 10 ? Faites le nous savoir dans les commentaires ci-dessous, et partagez cet article.