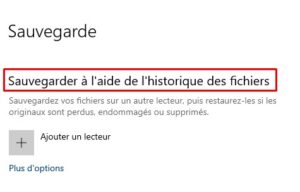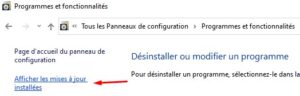Si vous avez besoin de sauvegarder vos fichiers et dossiers sur Windows 10, vous pouvez utiliser l’historique des fichiers pour faire le travail. Accédez à Paramètres, sélectionnez Mise à jour et Sécurité, puis cliquez sur Sauvegarder pour sauvegarder vos données à l’aide de l’historique des fichiers.
Si vos dossiers de sauvegarde prennent trop d’espace sur votre disque, vous pouvez simplement supprimer les anciennes sauvegardes. Malheureusement, le système d’exploitation peut parfois ne pas trouver les fichiers de sauvegarde et nettoyer vos données d’historique des fichiers et vous indiquer une erreur “élément introuvable”. Dans cet article nous allons vous donner quelques solutions qui peuvent résoudre ce problème.
Comment réparer l’erreur “Élément introuvable” de l’historique des fichiers
Déconnectez vos périphériques
Débranchez tous les lecteurs et périphériques USB connectés à votre ordinateur. Vos périphériques peuvent parfois vous empêcher de lancer certains processus sur votre ordinateur. Déconnectez tous les périphériques externes connectés à votre machine et essayez à nouveau de supprimer les dossiers de sauvegarde.
Si vous utilisez un disque dur externe pour stocker vos fichiers de sauvegarde, fermez l’historique des fichiers, déconnectez votre lecteur externe et redémarrez votre ordinateur. Connectez à nouveau votre lecteur à votre ordinateur et vérifiez si vous pouvez supprimer les fichiers problématiques.
Analysez vos fichiers système
Si vos fichiers système sont corrompus, votre ordinateur risque de ne pas pouvoir exécuter vos commandes.
-
-
- Tapez cmd dans la barre de recherche Windows, cliquez avec le bouton droit sur l’ application Invite de commandes et sélectionnez Exécuter en tant qu’administrateur.
- Exécutez ensuite la commande sfc /scannow et vérifiez si vous pouvez supprimer vos dossiers d’historique des fichiers.exécuter l’invite de commande SFC
-
Si l’erreur persiste, exécutez les commandes suivantes:
DISM / Online / Cleanup-Image / StartComponentCleanup
DISM / Online / Cleanup-Image / RestoreHealth
Vérifiez si ces commandes ont résolu le problème.
Vous pouvez également lancer à nouveau l’invite de commande avec les droits d’administrateur et utiliser ces deux commandes pour nettoyer vos fichiers d’historique de fichiers:
FhManagew.exe -cleanup 90
FhManagew.exe -cleanup 90 -quiet
Le paramètre -cleanup 90 indique au système d’exploitation de supprimer tous les fichiers de plus de 90 jours.
Réparez votre disque
Plusieurs utilisateurs ont résolu ce problème en réparant leurs lecteurs.
-
-
- Accédez à Ce PC , cliquez avec le bouton droit sur votre lecteur et sélectionnez Propriétés .
- Cliquez sur l’ onglet Général et sélectionnez Nettoyage de disque .
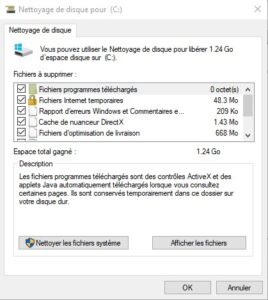
- Sélectionnez les fichiers que vous souhaitez supprimer et appuyez sur OK.
- Assurez-vous d’inclure les fichiers temporaires dans la liste.
- Ensuite, cliquez sur Outils et vérifiez votre lecteur pour les erreurs système.
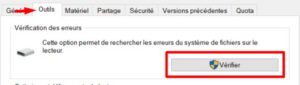
-
Redémarrez votre ordinateur et vérifiez si vous pouvez supprimer vos fichiers d’historique des fichiers maintenant.
Annuler les mises à jour récentes
Si ces problèmes d’historique des fichiers ont commencé à se produire après la mise à jour du système d’exploitation, désinstallez les mises à jour récentes, redémarrez votre ordinateur et réessayez.
Accédez au Panneau de configuration, sélectionnez Désinstaller un programme, cliquez sur Afficher les mises à jour installées
et supprimez les dernières mises à jour.
En résumé, si vous ne pouvez pas supprimer les anciennes sauvegardes de l’historique des fichiers, déconnectez vos périphériques, puis exécutez les commandes SFC et DISM pour réparer vos fichiers système. De plus, vous pouvez également analyser et réparer votre lecteur. Si ce problème se produit peu de temps après la mise à jour de votre ordinateur, désinstallez les mises à jour récentes et vérifiez les résultats. Est-ce que le problème a été résolu ? Faites le nous savoir dans les commentaires ci-dessous.