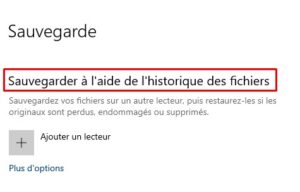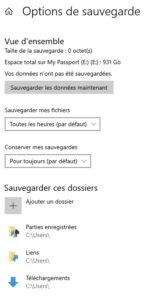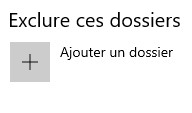Sauvegarder de vos données est toujours une bonne idée – en réalité, c’est même une action importante dans la protection de ces données contre des situations imprévues, telles qu’un ordinateur volé, un disque dur défectueux ou même une tasse de café versée accidentellement sur votre ordinateur portable.
Vous devez toujours conserver vos données ailleurs – un service cloud serait la meilleure option car cela ne dépend pas de la possession ou de la conservation d’un disque physique, mais un support physique comme une clé USB ou un disque dur externe fonctionnera également très bien. Dans cet article, nous allons vous expliquer comment faire cela dans Windows 10.
Sauvegardes de base
En plus de la maintenance normale des fichiers, Windows lui-même vous permet également de sauvegarder puis de restaurer certaines données. Pour ce faire, vous devez accéder aux options de sauvegarde de votre ordinateur. Appuyez sur la touche Windows de votre clavier et tapez sauvegarde, puis appuyez sur entrée.
Dans Windows 10, le service de sauvegarde s’appelle Historique des fichiers. Vous pouvez l’utiliser pour enregistrer des copies de sauvegarde de votre système quand vous le souhaitez. Par défaut, l’historique des fichiers sera désactivé. Dans ce menu, vous pouvez cependant l’activer.
Options de sauvegarde
Tout d’abord, utilisez l’option Ajouter un lecteur pour sélectionner le lecteur sur lequel vous souhaitez sauvegarder vos fichiers. Il peut s’agir d’une clé USB ou un disque dur externet, voir un disque dur internet si vous en avez plusieurs installés sur votre ordinateur, vous pouvez en sélectionner un. Plus précisément, il doit s’agir de celui qui n’a PAS l’installation de Windows.
Ne vous inquiétez pas, Windows ne vous montrera à un moment donné que les lecteurs éligibles au service.
Lorsque vous avez sélectionné le bon lecteur, l’option se transforme en Sauvegarder automatiquement mes fichiers – un bouton bascule qui sera activé. Si cela vous convient, vous n’avez rien d’autre à faire ! Si vous souhaitez personnaliser ce qui est sauvegardé, suivez les étapes supplémentaires ci-dessous.
Instructions supplémentaires
Cliquez sur Plus d’options ci-dessous, et vous verrez quelques options supplémentaires
Remarque : si vous cliquez sur «Plus d’options» avant de sélectionner un lecteur sur lequel effectuer la sauvegarde, ces options ne seront pas visibles !
Options de sauvegarde
La première option ici est un bouton qui vous permettra de sauvegarder votre système immédiatement.
Vous pouvez également sélectionner le moment de la sauvegarde de votre ordinateur et la durée de conservation des sauvegardes. Veuillez noter que même si les fichiers de sauvegarde ne sont pas trop volumineux, ils prendront plus d’espace avec le temps, et les sauvegardes fréquentes qui sont conservées «pour toujours» prendront finalement beaucoup de place. Pensez à changer ces paramètres pour quelque chose de plus compact.
Remarque : nous vous recommandons d’effectuer une sauvegarde toutes les 2 heures et de conserver les sauvegardes pendant un an. Dans la plupart des cas, ce sera suffisant !
Plus bas, vous avez la possibilité de choisir les dossiers à sauvegarder. Par défaut, la plupart de vos dossiers par défaut d’importance doivent apparaître dans cette liste. Pour en supprimer un, cliquez dessus et sélectionnez Supprimer. Pour en ajouter un manquant, cliquez sur l’option Ajouter un dossier en haut et sélectionnez le dossier que vous souhaitez sauvegarder.
Tout en bas, vous pouvez également exclure un dossier – cette option est idéale si vous voulez sauvegarder la plupart des sous-dossiers, mais pas tous, dans un emplacement.
Par exemple, disons que dans votre dossier Images, vous avez des sous-dossiers nommés d’après certains lieux de vacances que vous avez visités – France, Suède, Italie, Espagne, Chine…, et que vous avez un dossier nommé Photos diverses mais vous ne voulez pas sauvegarder ce dernier dossier alors vous sélectionnez le dossier Photos diverses sous le menu Exclure ces dossiers.
Restauration à partir de sauvegardes
Une fois que vous avez effectué ces sauvegardes, vous pouvez également les restaurer. Cela signifie revenir ou recréer ce qui a été sauvegardé par l’historique des fichiers. Veuillez noter que seuls les dossiers inclus dans la sauvegarde pourront être restaurés.
Pour restaurer des fichiers, vous devez ouvrir une option distincte dans l’historique des fichiers. Pour ce faire, appuyez sur la touche Windows de votre clavier et tapez Restaurer vos fichiers à l’aide de l’historique de fichiers, puis appuyez sur entrée. Vous pourrez restaurer à partir de sauvegardes complètes. Les sauvegardes en cours (en particulier la première) ne seront pas encore disponibles.
Remarque : la création de votre toute première sauvegarde prendra un certain temps. Il ne sera pas disponible tant qu’il ne sera pas terminé – avant cela, vous verrez un avis vous demandant d’attendre qu’il se termine.
Accédez au fichier ou au dossier que vous souhaitez restaurer – vous verrez une liste des options disponibles et vous pourrez basculer entre les versions à votre guise – si, par exemple, vous souhaitez restaurer une version antérieure et avez toujours la sauvegarde, vous pouvez le faire.
Cliquez sur le bouton de restauration en bas pour récupérer votre contenu sélectionné – vous pouvez également cliquer dessus avec le bouton droit de la souris et sélectionner Restaurer vers afin de choisir un emplacement différent que l’original pour enregistrer votre contenu.
Voilà, en espérant que cet article vous a aidé à configurer vos sauvegardes dans Windows 10. N’hésitez pas à commenter ci-dessous si vous avez une autre solution à proposer.