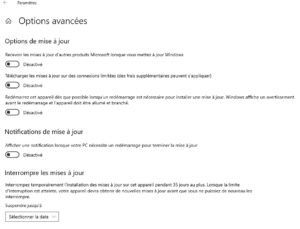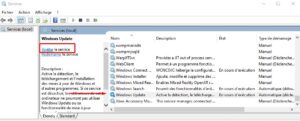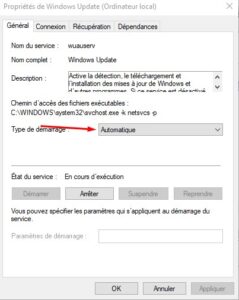Par défaut, les mises à jour de qualité Windows sont toujours téléchargées et installées lorsqu’elles sont prêtes. Ceci est fait pour que chaque ordinateur reçoive les correctifs de sécurité le plus rapidement possible, mais ce n’est pas toujours pratique pour l’utilisateur et cela peut entraîner des problèmes de performances. Il peut également être ennuyeux d’être invité à redémarrer la machine à des moments inopportuns.
Astuce : nous vous recommandons de toujours garder votre système Windows 10 à jour. Bien qu’il puisse y avoir des problèmes de performances mineurs et temporaires, ceux-ci sont extrêmement rares et la mise à jour de l’ordinateur elle-même a généralement très peu d’impact sur l’utilisateur. Ne désactivez ces mises à jour que si vous avez une raison précise de le faire.
Il existe plusieurs options pour retarder, désactiver ou reporter les mises à jour dans Windows 10. Voici des instructions sur la façon de les arrêter.
Désactiver temporairement toutes les mises à jour
Cette méthode vous permettra de désactiver toutes les mises à jour de Windows jusqu’à 35 jours. Après cela, vous devrez répéter le processus pour les maintenir désactivés. Pour ce faire, appuyez sur votre touche Windows, tapez ‘Windows update’ et appuyez sur Entrée.
Vous serez redirigé vers une page de mise à jour avec plusieurs options.
Astuce : si, comme ici, vous avez des mises à jour exceptionnelles prêtes à être installées, vous pouvez toujours utiliser le bouton Télécharger pour les obtenir dès que possible. Si vous ne le faites pas et que vous ne désactivez pas les mises à jour, elles seront téléchargées en dehors de vos « heures d’activité » – la période pendant laquelle vous utilisez le plus votre ordinateur. Windows fait de son mieux pour ne pas interrompre votre flux de travail, limitant ainsi les mises à jour aux heures où vous n’utilisez habituellement pas votre machine.
Cliquez sur le bouton Options avancées en bas pour voir des paramètres supplémentaires. Dans cette section, vous trouverez un segment « Suspendre les mises à jour ». Utilisez l’option déroulante pour définir la date jusqu’à laquelle vous souhaitez suspendre vos mises à jour.
Cela peut aller jusqu’à 35 jours dans le futur. Lorsque vous avez fait cela, votre ordinateur ne recevra aucune mise à jour jusqu’à ce que la date sélectionnée soit passée, ou jusqu’à ce que vous modifiiez à nouveau le paramètre (selon la première éventualité).
Désactiver le service de mise à jour de Windows
Cette option arrêtera toutes les mises à jour de Windows, mais après un certain temps, elle se réactivera automatiquement. Nous n’avons pas pu tester exactement combien de temps cela prendra, mais nous vous recommandons de vérifier régulièrement s’il est toujours éteint et de répéter ces étapes si ce n’est pas le cas.
Tout d’abord, appuyez sur la touche Windows de votre clavier et R en même temps. Une nouvelle fenêtre s’ouvrira – tapez « services.msc » et appuyez sur Entrée. Une autre fenêtre s’ouvrira – ici, vous verrez une longue liste de services sur votre PC. Recherchez celui nommé ‘Windows Update’.
Astuce : Il peut y avoir des entrées avec des noms similaires. N’interagissez qu’avec celui qui s’appelle ‘Windows Update’ exactement !
Cliquez avec le bouton droit sur le service et sélectionnez Propriétés. Une autre petite fenêtre s’ouvrira – celle-ci avec plus de détails sur le processus. À mi-chemin de la page, vous verrez une liste déroulante intitulée « Type de démarrage ». Par défaut, Windows Update démarre au démarrage de votre ordinateur. Pour désactiver cela, changez l’option dans la liste déroulante en « Désactivé », puis appuyez sur Appliquer, puis sur OK.
Le service de mise à jour ne se lancera plus lorsque votre ordinateur le fera, ce qui signifie qu’il ne cherchera même pas de nouvelles mises à jour potentielles, du moins jusqu’à ce qu’il se réactive.
Autres options
En plus des options ci-dessus, vous pouvez modifier votre calendrier de mise à jour automatique si vous le souhaitez. La première option ici serait d’utiliser l’éditeur de stratégie de groupe. Cela ne fonctionnera cependant que sur certaines éditions de Windows, en particulier Enterprise, Education et Pro. Pour trouver des instructions sur la façon de procéder, cliquez sur ce lien .
Une autre option serait d’utiliser l’éditeur de registre. Cette méthode ne fonctionnera que sous Windows Pro et peut fonctionner dans les versions Entreprise et Education, mais pas dans Home. Il n’est également PAS recommandé d’essayer cela, car changer des éléments dans le registre peut causer des dommages irréparables à votre système si vous faites une erreur accidentellement. Si vous voulez quand même l’essayer et avoir la bonne version du système, cliquez sur ce lien et suivez les étapes qui y sont détaillées.
Remarque : il y avait auparavant des options supplémentaires pour configurer les paramètres de mise à jour, par exemple l’option de télécharger, mais pas d’installer les mises à jour automatiquement, ou pour le système de toujours demander l’autorisation avant de télécharger et d’installer les mises à jour. Ces options n’étaient pas disponibles dans la version Windows que nous utilisons et n’ont donc pas pu être testées. Ils ne semblent actuellement pas être disponibles dans Windows Home ou Windows Pro.