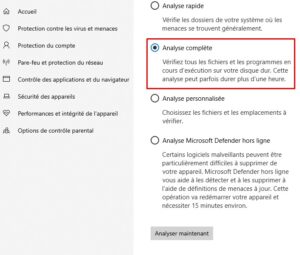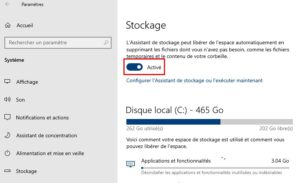Disk Cleanup est un utilitaire Windows 10 pratique que vous pouvez utiliser pour supprimer les fichiers inutiles , c’est-à-dire les fichiers indésirables. De cette manière, vous pouvez rapidement libérer de l’espace sur votre disque dur et améliorer les performances du système. Malheureusement, cet outil utile peut parfois cesser de fonctionner ou afficher toutes sortes d’erreurs à l’écran.
Si vous rencontrez des problèmes similaires, suivez les étapes de dépannage ci-après pour résoudre le problème.
Pourquoi le nettoyage de disque ne fonctionne-t-il pas ?
Les fichiers temporaires corrompus interrompent souvent le nettoyage de disque. Un code malveillant installé sur votre machine peut également bloquer l’utilitaire. De plus, les utilitaires tiers exécutés sur votre ordinateur peuvent interférer avec le nettoyage de disque. Tout aussi important, assurez-vous d’utiliser un compte administrateur lors de l’exécution du nettoyage de disque.
Comment réparer le nettoyage de disque ?
Exécuter SFC et DISM
Vous pouvez utiliser les commandes SFC et DISM pour réparer automatiquement les erreurs de disque.
- Appuyez sur les touches Windows et X et cliquez sur Invite de commandes (admin) .
- Exécutez ensuite les commandes suivantes une par une :
sfc/scannow
DISM.exe /Online /Cleanup-image /Scanhealth
DISM.exe /Online /Cleanup-image /Restorehealth
- Redémarrez votre ordinateur et relancez le Nettoyage de disque.
Exécuter une analyse antivirus
Les logiciels malveillants peuvent modifier le comportement de votre système et vous empêcher d’exécuter le Nettoyage de disque et d’autres outils susceptibles de détecter et de supprimer des codes malveillants . Utilisez votre antivirus par défaut et exécutez une analyse approfondie du système. L’ensemble du processus peut prendre jusqu’à une heure, selon le nombre de fichiers que l’antivirus doit analyser.
Si vous utilisez la sécurité Windows , accédez à Protection contre les virus et les menaces . Cliquez sur Options d’analyse et sélectionnez Analyse complète .
Supprimer manuellement les fichiers temporaires
- Tapez %temp% dans la barre de recherche Windows et appuyez sur Entrée.
- Le dossier Temp devrait maintenant être visible à l’écran. Appuyez sur les touches CTRL et A pour tout sélectionner.
- Appuyez sur la touche Suppr ou faites un clic droit sur l’un des fichiers sélectionnés et utilisez l’ option Supprimer du menu contextuel.
Remarque : S’il y a des éléments que votre ordinateur ne peut pas supprimer, ignorez-les simplement. - Redémarrez votre ordinateur et relancez le nettoyage de disque.
Redémarrez Explorer.exe
-
- Appuyez simultanément sur les touches Ctrl , Maj et Echap et lancez le Gestionnaire des tâches.
- Cliquez sur l’ onglet Processus et localisez l’ Explorateur Windows .
- Cliquez avec le bouton droit sur le processus Explorer et sélectionnez Fin de tâche.
- Cliquez sur le menu Fichier et sélectionnez Exécuter une nouvelle tâche .
- Tapez explorer.exe et appuyez sur Entrée.
- Relancez le nettoyage de disque.
- Appuyez simultanément sur les touches Ctrl , Maj et Echap et lancez le Gestionnaire des tâches.
Démarrage propre de votre ordinateur
Si le problème persiste, démarrez votre ordinateur en mode minimal et relancez le Nettoyage de disque. Cette méthode devrait vous aider à résoudre les problèmes de compatibilité logicielle qui pourraient bloquer le nettoyage de disque.
Utiliser un outil alternatif
Vous pouvez également utiliser un outil alternatif pour nettoyer les fichiers indésirables de votre ordinateur. Par exemple, vous pouvez utiliser Storage Sense pour libérer plus d’espace de stockage.
Vous pouvez également installer un optimiseur de système tiers tel que CCleaner , System Mechanic, etc.
Conclusion
Si le nettoyage de disque ne se lance pas, cesse de fonctionner, affiche diverses erreurs à l’écran, exécutez SFC et DISM pour réparer votre disque. De plus, exécutez une analyse antivirus approfondie et supprimez manuellement tous les fichiers temporaires du dossier Temp. Si le problème persiste, utilisez un autre outil pour supprimer les fichiers indésirables, tel que Storage Sense ou un outil tiers.
Avez-vous réussi à restaurer les fonctionnalités de Disk Cleanup ? Faites-le-nous savoir dans les commentaires ci-dessous.