Votre ordinateur Windows 10 peut parfois rester bloqué au démarrage après l’installation des dernières mises à jour. Lorsque cela se produit, un message d’erreur apparaît à l’écran indiquant que Windows annule les modifications apportées à votre ordinateur. Cette erreur indique que votre ordinateur n’a pas réussi à installer les mises à jour et tente d’annuler les modifications.
Dans cet article, nous allons vous expliquer comment annuler les modifications faites à Windows 10.
Pourquoi Windows 10 annule-t-il les modifications ?
Ce message d’erreur se produit en raison d’un problème de mise à jour. Plusieurs raisons peuvent expliquer pourquoi votre ordinateur annule les modifications. Par exemple, le service Windows Update a peut-être cessé de fonctionner pendant que votre ordinateur téléchargeait la mise à jour.
Des fichiers système corrompus peuvent avoir empêché Windows d’installer les mises à jour. Ce problème peut également se produire si votre ordinateur s’éteint de manière inattendue pendant le processus de mise à jour.
Combien de temps prend « Annuler les modifications apportées à votre ordinateur » ?
Selon les utilisateurs de Windows 10, l’annulation des modifications apportées à votre ordinateur ne devrait pas prendre plus d’une heure. Souvent, le message disparaît de lui-même après 30 minutes. La mauvaise nouvelle est que votre appareil reste inutilisable pendant tout ce temps.
Comment corriger l’erreur « Annuler les modifications » dans Windows 10 ?
Éteignez votre PC et désactivez le Wi-Fi
Appuyez sur le bouton d’alimentation pour éteindre votre ordinateur. Ensuite, désactivez votre connexion Wi-Fi. Ou vous pouvez simplement débrancher votre routeur si cela vous convient mieux. Après cela, attendez deux minutes. Ensuite, rallumez votre ordinateur et vérifiez s’il « annule toujours les modifications ».
Si vous avez réussi à démarrer votre ordinateur normalement, exécutez SFC et DISM pour réparer les fichiers système corrompus. En outre, renommez le dossier SoftwareDistribution.
- Appuyez simultanément sur les touches Windows et X et sélectionnez Invite de commandes (Admin) .
- Exécutez ensuite les commandes suivantes une par une :
sfc/scannow DISM.exe/Online /Cleanup-image /Checkhealth DISM.exe/Online /Cleanup-image /Restorehealth
- Attendez que le processus soit terminé.
- Après cela, exécutez les commandes suivantes :
net stop wuauserv net stop bits renname SoftwareDistribution to SoftwareDistribution.bak net start wuauserv net start bits
Vous pouvez ensuite connecter votre ordinateur à Internet et réessayer d’installer les mises à jour problématiques.
Démarrez en mode sans échec
Si vos paramètres et pilotes par défaut sont à l’origine de ce problème, il ne devrait plus se produire en mode sans échec . Il en va de même si d’autres programmes interfèrent avec le service Windows Update.
-
- Appuyez sur le bouton d’alimentation pour éteindre votre appareil.
- Redémarrez votre ordinateur, accédez à Paramètres , sélectionnez Mise à jour et sécurité , puis accédez à Récupération .
- Ensuite, allez dans Démarrage avancé , et cliquez sur Redémarrer maintenant .
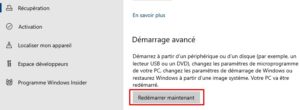
- Après le redémarrage de votre PC, sélectionnez Dépannage et accédez aux options avancées.


- Sélectionnez Paramètres – changer le comportement de Windows au démarrage ,
 puis Redémarrer .
puis Redémarrer .
- Appuyez sur la touche F5 pour entrer en mode sans échec avec mise en réseau .
- En mode sans échec, accédez au Panneau de configuration , sélectionnez Désinstaller un programme et cliquez sur Afficher les mises à jour installées dans le volet de gauche. Désinstallez les dernières mises à jour.
- Accédez ensuite à Mise à jour et sécurité et recherchez à nouveau les mises à jour. Vérifiez si le problème a disparu.
Exécuter la réparation du système
Redémarrez votre ordinateur et maintenez immédiatement le bouton d’alimentation enfoncé pendant environ 10 secondes pour effectuer un arrêt brutal. Répétez ces étapes deux ou trois fois.
Votre ordinateur devrait démarrer automatiquement dans l’environnement de récupération au troisième redémarrage. Sélectionnez le mode sans échec si vous n’avez pas pu démarrer en mode sans échec en utilisant la méthode ci-dessus. Ensuite, désinstallez et réinstallez la mise à jour problématique.
Si le problème persiste, répétez à nouveau les étapes ci-dessus pour démarrer dans l’environnement de récupération. Sélectionnez outil de redémarrage système cette fois.
Patientez un moment ! Tic Tac Tic Tac 😉
Si vous avez déjà redémarré votre ordinateur un nombre incalculable de fois, mais qu’il indique toujours qu’il annule les modifications les plus récentes, laissez-le faire son travail. Plusieurs utilisateurs ont confirmé qu’après 30 minutes, leurs ordinateurs portables redémarraient normalement. Cependant, l’ensemble du processus peut parfois prendre jusqu’à une heure, donc la patience est la clé.
Conclusion
Si votre ordinateur Windows 10 reste bloqué sur l’écran “Annuler les modifications”, maintenez enfoncé le bouton d’alimentation pour l’éteindre. Désactivez ensuite votre connexion Internet et démarrez votre machine sans la connecter à Internet. Si votre ordinateur démarre normalement, exécutez SFC et DISM.
Une autre solution, et de redémarrer en mode sans échec et désinstaller les mises à jour problématiques. Si rien ne fonctionne, exécutez l’outil de redémarrage système pour résoudre automatiquement les problèmes qui empêchent le chargement de Windows.
En espérant que cet article vous a aidé à résoudre ce problème, n’hésitez pas à nous le faire savoir dans les commentaires ci-dessous.


