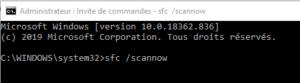Le vérificateur de fichiers système ou sfc.exe est un utilitaire de Microsoft Windows situé dans le dossier C:\Windows\System32 . Cet utilitaire permet aux utilisateurs de rechercher et de restaurer les fichiers système Windows corrompus.
Dans cet article, nous verrons comment exécuter le vérificateur de fichiers système et également comment analyser les journaux SFC.
Exécuter le vérificateur de fichiers système
Dans Windows 10/8/7/Vista, le vérificateur de fichiers système est intégré à la protection des ressources Windows , qui protège les clés et dossiers de registre ainsi que les fichiers système critiques. Si des modifications sont détectées dans un fichier système protégé, le fichier modifié est restauré à partir d’une copie en cache située dans le dossier Windows lui-même.
Donc, si à un moment donné, si vous constatez que vous avez appliqué des modifications ou remplacé des fichiers système, peut-être lors de la personnalisation de votre Windows, et que vous constatez maintenant que votre Windows ne fonctionne pas correctement, vous pouvez envisager d’exécuter d’abord cet utilitaire avant d’essayer une restauration du système. Pour ce faire, vous devrez d’abord ouvrir une fenêtre d’invite de commande élevée .
Pour exécuter le vérificateur de fichiers système sous Windows 10/8/7, tapez cmd dans la zone de recherche Démarrer. Dans le résultat qui apparaît, cliquez avec le bouton droit sur cmd et sélectionnez Exécuter en tant qu’administrateur .
Si vous n’exécutez pas l’invite de commande en tant qu’administrateur, vous verrez un message :
Vous devez être un administrateur exécutant une session de console afin d'utiliser l'utilitaire sfc
Il est donc impératif que vous le fassiez.
Dans la fenêtre d’invite de commande qui s’ouvre, tapez ce qui suit et appuyez sur Entrée :
sfc/scannow
L’utilitaire sfc fonctionnera pendant un certain temps et si des problèmes, corruptions sont détectés, il les corrigera lors du démarrage suivant.
Si vous ne parvenez pas à démarrer le vérificateur de fichiers système et que vous obtenez à la place l’ erreur « La protection des ressources Windows n’a pas pu démarrer le service de réparation », vous pouvez vérifier si votre service d’installation de modules Windows a été désactivé. Pour ce faire, tapez services.msc dans Démarrer la recherche et appuyez sur Entrée. Le statut de ce service doit être défini sur Manuel.
Lors de l’exécution de cet outil, à la fin de l’analyse, vous pouvez voir l’un de ces messages, dont certains peuvent indiquer des erreurs :
-
- La protection des ressources Windows n’a trouvé aucune violation d’intégrité
- La protection des ressources Windows a trouvé des fichiers corrompus et les a réparés avec succès
- La protection des ressources Windows a trouvé des fichiers corrompus mais n’a pas pu en réparer certains
- La protection des ressources Windows n’a pas pu effectuer l’opération demandée
- Le vérificateur de fichiers système SFC ne peut pas réparer le fichier membre corrompu
- La protection des ressources Windows a trouvé des fichiers corrompus mais n’a pas pu en réparer certains
- La protection des ressources Windows n’a pas pu démarrer le service de réparation .
Si cela se produit, vous pouvez essayer d’ exécuter le vérificateur de fichiers système en mode sans échec ou de réparer le Windows Component Store à l’aide de DISM et voir si cela fonctionne.
N’hésitez pas à laisser vos commentaires et remarques ci-dessous.