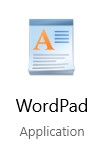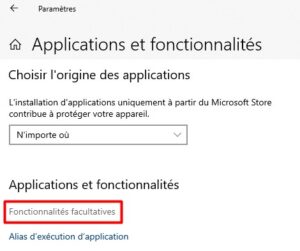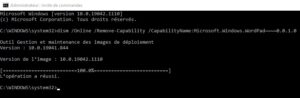Depuis la sortie de Windows 95, certainement que vous avez utilisé le logiciel d’éditeur de texte enrichi : WordPad de Microsoft. WordPad est une version améliorée du Bloc-notes (Notepad) mais plus simple que Microsoft Word que nous utilisons presque quotidiennement.
Dans cet article, nous allons apprendre à désinstaller/réinstaller Microsoft WordPad sous Windows 10.
WordPad peut facilement formater et imprimer du texte, y compris des polices, du texte gras, italique, coloré et centré, etc. Contrairement à Microsoft Word, WordPad manque de fonctionnalités telles qu’un correcteur orthographique, un dictionnaire des synonymes, etc.
Dans les nouvelles versions de Windows 10, le système d’exploitation est livré avec une liste d’applications en option. Des applications telles que WordPad , Paint , Windows Media Player et quelques autres applications apparaissent désormais sur la page des fonctionnalités facultatives. Cela signifie que vous désinstallez les applications qui apparaissent en tant que fonctionnalité facultative.
Désinstaller et réinstaller WordPad
Maintenant, pour désinstaller ou installer WordPad sur votre appareil Windows 10, vous devez d’abord vous assurer que vous utilisez la dernière version de Windows 10 . Cela fonctionnera sur Windows v 2004 et versions ultérieures. Pour effectuer la tâche de désinstallation ou de réinstallation, vous pouvez suivre deux méthodes :
Assurez-vous de redémarrer votre système après avoir suivi l’une des méthodes suivantes.
1. Pour désinstaller WordPad à l’aide du menu des fonctionnalités facultatives :
-
- Appuyez sur les touches Win + I, l’ application Paramètres s’ouvrira.
- Accédez à Applications –> Applications et fonctionnalités.
- Cliquez maintenant sur le lien Fonctionnalités facultatives . Le menu des fonctionnalités optionnelles s’ouvrira.
- Dans la liste des fonctionnalités facultatives, faites défiler vers le bas et recherchez WordPad .
- Sélectionnez l’option et cliquez sur Désinstaller .
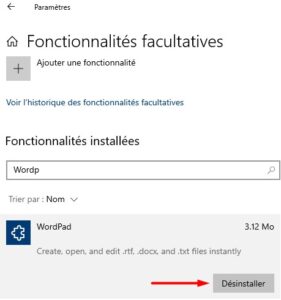
Les étapes ci-dessus supprimeront WordPad de votre système en un rien de temps.
2. Pour réinstaller WordPad à l’aide du menu Fonctionnalités facultatives :
-
- Appuyez sur les touches Win + I, l’ application Paramètres s’ouvrira.
- Accédez à Applications –> Applications et fonctionnalités .
- Cliquez maintenant sur le lien Fonctionnalités facultatives . Le menu des fonctionnalités optionnelles s’ouvrira.
- Cliquez sur Ajouter une fonctionnalité .
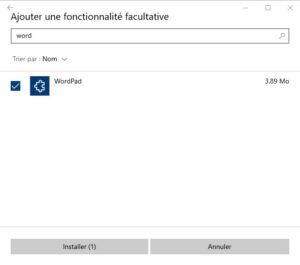
- Dans la liste des fonctionnalités facultatives, faites défiler vers le bas et recherchez WordPad .
- Sélectionnez WordPad et cliquez sur Installer .
Attendez un certain temps et vous trouverez WordPad dans le menu Démarrer.
3. Désinstaller/Réinstaller à l’aide de la commande DISM
L’utilisation de l’invite de commande est un bien meilleur moyen de désinstaller/réinstaller WordPad de votre système.
Ouvrez l’invite de commande en tant qu’administrateur .
Pour désinstaller WordPad, tapez la commande suivante et appuyez sur Entrée :
dism /Online /Remove-Capability /CapabilityName:Microsoft.Windows.WordPad~~~~0.0.1.0
Pour réinstaller WordPad, tapez la commande suivante et appuyez sur Entrée :
dism /Online /Add-Capability /CapabilityName:Microsoft.Windows.WordPad~~~~0.0.1.0
Si vous préférez les commandes au travail manuel, veuillez donner à votre système un certain temps pour terminer son travail. Ce sont les deux méthodes de désinstallation ou de réinstallation de WordPad de votre système.
En espérant que cet article vous a aidé à installer ou désinstaller WordPad, n’hésitez pas à nous le faire savoir dans les commentaires ci-dessous.