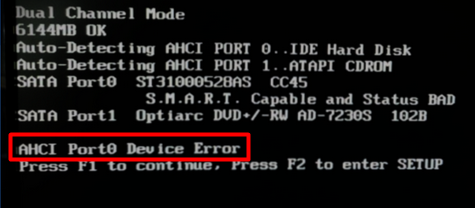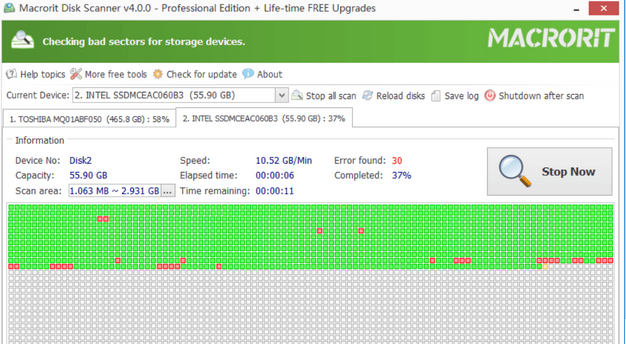Lorsque vous allumez l’ordinateur, un message d’erreur apparaît sur l’écran :
AHCI Port0 Device Error, Appuyez sur F1 pour continuer, appuyez sur F2 pour entrer SETUP
alors cet article vous aidera à résoudre le problème.
Qu’est-ce que l’erreur du dispositif AHCI Port0?
L’erreur du dispositif AHCI est générée à partir du BIOS.
SMART a détecté que votre disque dur au port 0 est défectueux, et le lecteur peut être accessible ou non.
Votre disque dur peut lâcher à tout moment. Si vous le pouvez, essayez de changer le port où le disque dur est connecté. Si vous rencontrez encore le problème, cela pourrait être dû au disque dur lui-même.
Vous pouvez résoudre le problème en exécutant l’utilitaire Check Disk, en désactivant le disque dur défaillant et en vérifiant le port.
Correction de l’erreur de dispositif AHCI Port0 sur l’ordinateur Windows
Cette erreur AHCI Port0 du dispositif se produit généralement pas en raison de la défaillance du système d’exploitation mais lorsque votre ordinateur détecte un problème avec votre disque dur connecté au Port0, si un conducteur est corrompu, si des fichiers sont manquants, etc.
Les solutions suivantes peuvent résoudre ce problème :
Pour commencer, appuyez sur F1 lorsque vous voyez le message d’erreur pour accéder au bureau de votre ordinateur. Quand vous y êtes, sauvegardez vos fichiers sur un disque dur externe.
1. Vérifier la connectivité physique
Tout d’abord, essayez de redémarrer l’ordinateur. Parfois, en faisant cela, les problèmes sont résolus.
Si le redémarrage de l’ordinateur ne résout pas le problème, alors assurez-vous que tous les câbles reliant le dispositif de stockage au port 0 sont solidement branchés. Si vous avez un câble SATA de rechange, alors utilisez ce câble, cela pourrait résoudre ce problème.
2. Lancer un Check Disk
Vous pouvez utiliser cette solution si votre ordinateur démarre normalement après avoir montré une erreur.
Check Disk (CHKDSK) est un outil intégré à Windows pour détecter et corriger les problèmes sur votre disque dur. Cette solution peut aider à résoudre cette erreur.
- Appuyez sur la touche Windows et tapez Command Prompt (cmd) dans la barre de recherche.
- Sur le côté droit de la fenêtre, sélectionnez Exécuter en tant qu’administrateur.

- Maintenant, cliquez sur Oui dans l’invite de contrôle du compte utilisateur (UAC).
- Tapez la commande suivante dans l’invite de commande : chkdsk /r
- Appuyez sur O pour valider et confirmer l’analyse, puis appuyez sur le bouton Enter.
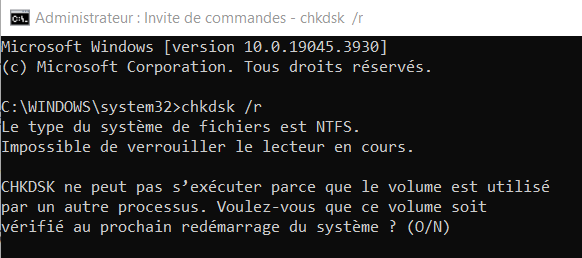
Une fois l’analyse Windows terminée, cette commande répare automatiquement votre disque.
Enfin, redémarrez l’ordinateur pour voir si cette solution a réparé cette erreur.
3. Réinitialisation des réglages du BIOS
Vous pouvez réinitialiser les paramètres du BIOS pour résoudre vos problèmes peut-être dus à une mauvaise configuration du micrologiciel BIOS.
Suivez les étapes suivantes pour restaurer le BIOS par défaut.
- Éteignez votre ordinateur, puis l’allumer
- Cliquez sur F2 pour entrer dans le BIOS.
- Maintenant, vous devez trouver ou réinitialiser votre BIOS. Si vous n’êtes pas sûr demandez conseil à un professionnel.
4. Vérifiez l’état de votre disque dur à l’aide d’un outil tiers
Il y a plusieurs logiciels tiers de vérification des erreurs sur disque que vous pouvez utiliser pour vérifier l’état de votre disque dur. Même si la commande mentionnée plus haut, chkdsk, peut vous dire l’état de votre disque dur, ces outils peuvent vous donner plus de détails sur l’état de votre disque dur.
Vous pouvez utiliser des utilitaires gratuits tels que HD Tune, un utilitaire de disque dur, Macrorit Disk Scanner, EaseUS Partition Master pour vérifier l’état de votre ordinateur.
Ces outils peuvent contrôler les performances du lecteur, les erreurs, l’état de santé, et bien plus encore.
5. Remplacer le disque dur
Si vous ne pouvez pas résoudre ce problème en utilisant les solutions ci-dessus, vous devez peut-être devoir remplacer votre disque dur.
Mais avant de remplacer le dispositif de stockage, vous pouvez essayer de connecter votre dispositif de stockage à un autre port. Si ça fonctionne, alors le problème est résolu.
Mais si cela ne résout pas le problème, vous devez remplacer le dispositif de stockage.
Que faut-il faire si l’erreur de dispositif AHCI Port0 persiste ?
Si aucune des solutions ci-dessus ne fonctionne, vous devriez envisager de remplacer le disque dur.
Les disques durs à semi-conducteurs (SSD) ont généralement une durée de vie de 7 à 10 ans et ils offrent de meilleures performances que les disques durs. Ces dernier ne durent pas plus de 5 à 7 ans.
Par conséquent, vous devriez investir dans un nouveau disque dur SSD, restaurer vos sauvegardes, et profiter de performances beaucoup plus fluides.
En espérant que cet article vous a aidé. Faites le nous savoir dans les commentaires ci-dessous