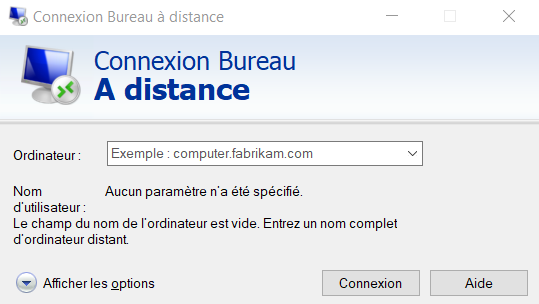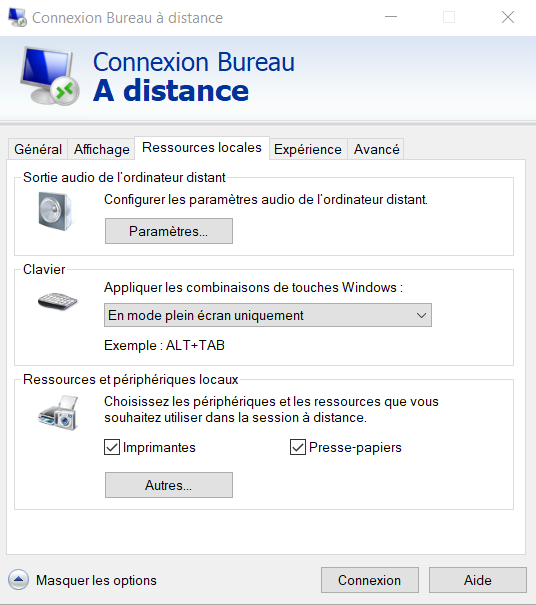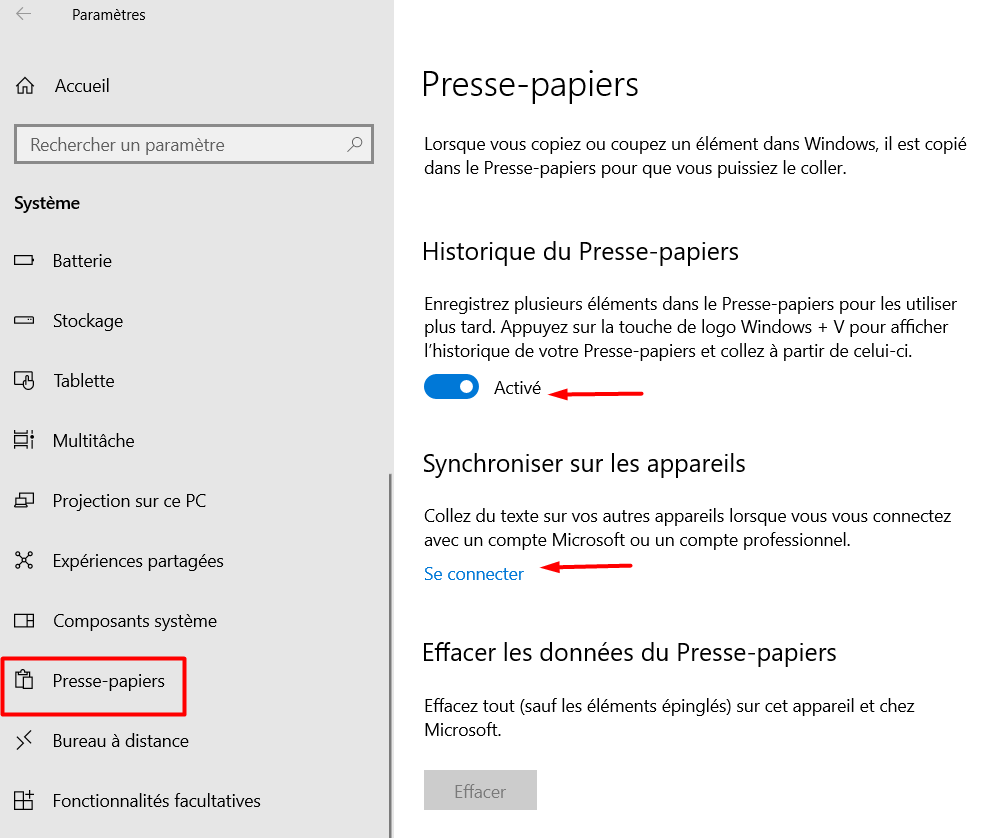Il est possible que vous souhaitiez copier des données d’une session Remote Desktop vers votre macine locale mais que vous ne pouvez pas.
Dans cet article, je vais vous expliquer comment résoudre ce problème.
Remote Desktop est une technologie de virtualisation qui permet à plusieurs utilisateurs d’accéder à différents bureaux virtuels situés sur un serveur centralisé. Il se concentre sur la sécurisation à distance des données d’une entreprise de sorte qu’en cas de défaillance matérielle, les documents pertinents ne soient pas perdus. Il permet également aux entreprises de mieux gérer leurs applications, donnant ainsi aux utilisateurs accès à certaines applications et programmes.
Cependant, un des problèmes que les utilisateurs peuvent rencontrer lorsqu’ils utilisent un bureau distant, est de ne pas pouvoir copier des données de Remote Desktop à la machine locale. Cela peut être le résultat de différents facteurs empêchant l’opération de se produire.
Pourquoi ne puis-je pas copier de Remote Desktop à Local Machine ?
Lorsque vous copiez un fichier sur votre ordinateur, il est temporairement stocké dans le presse-papier. Donc, si vous ne pouvez pas copier des données de Remote Desktop à la machine locale, alors certainement que des paramètres associés au presse-papiers bloquent cette fonction.
Par exemple, si la configuration du presse-papiers est désactivée, ou si le fichier exécutable du programme n’est pas en cours d’exécution, alors vous ne pouvez pas copier des données d’un tel bureau distant vers une machine locale.
Comment corriger ce problème de Copie DE REMOTE DESKTOP VERSune machine locale
Il existe plusieurs solutions pour résoudre le problème lorsque vous ne pouvez pas copier des données de Remote Desktop vers Local Machine:
1 . Configurer les paramètres de bureau à distance
Suivez les étapes décrites ci-dessous:
- Ouvrez le menu Démarrer et tapez « connexion de bureau à distance » dans la barre de recherche. Ensuite, ouvrez la connexion de bureau à distance.
- Cliquez sur Afficher les options et naviguez jusqu’à l’onglet Ressources locales.
- Dans le cadre des dispositifs et des ressources locaux, s’assurer que l’option Papier-pierres est activée.

- Cliquez sur OK pour sauvegarder les modifications.
2. Vérifiez les paramètres du presse-papier Windows
L’historique du presse-papiers est l’endroit où les données sont automatiquement sauvegardées lorsque vous copiez un fichier. Donc, dans le cas où l’historique du panneau du presse-papier est désactivé, vous pouvez avoir un problème de copier des données du bureau distant vers la machine locale.
Si le problème persiste, vérifiez les paramètres de Windows. Suivez les étapes décrites ci-dessous:
- Appuyez sur la touche Windows et I sur votre clavier pour ouvrir Paramètres, puis naviguez jusqu’au Système.
- Faites défiler vers le bas les sous-options et cliquez sur le presse-papier.
- Permettre le basculet devant ou sous l’option « Historique du presse-papiers ».
- En outre, activez la bascule avant « Synchroniser vos appareils ».
- Ensuite, redémarrez votre ordinateur, puis copiez des données de bureau distant à la machine locale pour confirmer que le problème est résolu.
3. Lancer Clipboard de bureau à distance
Si vous ne pouvez toujours pas copier des données du bureau distant vers la machine locale, exécutez le presse-papier de bureau à distance. Le moniteur à presse-papier RDP doit fonctionner pour pouvoir effectuer des opérations de copier-coller. Il gère de telles opérations, donc quand le service ne fonctionne pas bien, vous pouvez rencontrer plusieurs défis. Suivez les étapes décrites ci-dessous:
- Appuyez sur la touche Windows R.
- Tapez « rdpclip.exe », puis cliquez sur OK pour ouvrir le presse-papier de bureau distant.
4 . Paramètres de politique de groupe de configuration
Il s’agit d’une autre solution éprouvée que vous pouvez utiliser pour résoudre le problème et être capable de copier des données de Remote Desktop à une machine locale.
Vous désactiverez certaines options dans les services de bureau à distance. Suivez les étapes décrites ci-dessous:
- Appuyez sur la touche Windows et R pour ouvrir la case Exécuter, puis tapez « gpedit.msc » et cliquez sur OK pour ouvrir l’éditeur de stratégie de groupe local.
- À partir du volet de gauche, naviguez jusqu’à Configuration ordinateur – Modèles d’administrations – Composants Windows – Services Bureau à distance – Hôte de la session Bureau à distance – Redirection de périphérique et de ressource
- Sur la face droite, double-cliquez sur ” Ne pas autoriser la redirection du Presse-papiers”.
- Définissez-le sur « Désactivé», puis cliquez sur OK et Appliquer.
- En outre, double-cliquez sur “Ne pas autoriser la redirection de lecteur”.

- Désactivez également l’option, puis sauvegardez les changements.
- Redémarrez votre ordinateur par la suite.
5 .Utiliser l’éditeur de registre
Vous pouvez également utiliser l’éditeur de registre pour résoudre le problème. Suivez les étapes décrites ci-dessous:
- Appuyez sur la touche Windows et R pour ouvrir la boîte à course, puis tapez « regedit » et cliquez sur OK pour ouvrir l’éditeur de registre.
- Localisez la barre d’adresse et entrez l’adresse suivante : Computer\HKEY_LOCAL_MACHINE\SOFTWARE\Policies\Microsoft\Windows NT\Terminal Services
- Cliquez avec le bouton droit de la souris sur le volet droit, sélectionnez Nouveau –> DWORD (32 bits) Valeur et nommez-le DisableClipboardRedirection.
- Double-cliquez sur la valeur nouvellement créée, définissez les données de valeur à 0, et cliquez sur OK pour les enregistrer.
- Cliquez à nouveau avec le bouton droit sur le volet droit, sélectionnez Nouveau –> Valeur de DWORD (32 bits) et nommez-le DisableDriveRedirection.
- Double-cliquez sur la valeur nouvellement créée, définissez les données de valeur à 0, et cliquez sur OK pour les enregistrer.
- Redémarrez votre ordinateur par la suite.
Cet article vous a peut-être aider à résoudre le problème. Cependant, essayez les trois premières corrections avant de configurer les paramètres de la stratégie de groupe ou d’utiliser l’éditeur de registre.
Si cet article vous a aidé à copier les données de Remote Desktop vers votre locale machine, n’hésitez pas à laisser votre commentaire ou si vous avez une autre solution à proposer