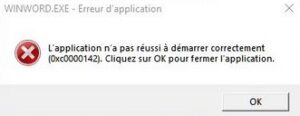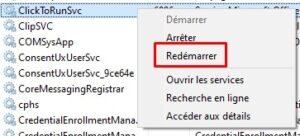L’ouverture d’un document Microsoft Office peut parfois se transformer en une saga de dépannage épuisante. Le code d’erreur 0xc0000142 peut parfois vous empêcher de lancer vos applications Office. Malheureusement, le redémarrage d’Office et le redémarrage de votre ordinateur n’aident pas toujours.
Si vous recherchez des solutions supplémentaires pour résoudre ce problème, suivez les étapes ci-après.
Comment corriger l’erreur Microsoft Office 0xc0000142 ?
mise à jour D’OFFICE
Tout d’abord, assurez-vous d’installer la dernière version d’Office sur votre ordinateur.
-
- Lancez l’application Office de votre choix, cliquez sur Fichier et accédez à Compte.
- Cliquez ensuite sur Options de mise à jour et appuyez sur l’ option Mettre à jour maintenant .
- Redémarrez votre application Office et vérifiez si l’erreur persiste.
Assurez-vous d’exécuter vos applications Office avec des privilèges d’administrateur. Cliquez avec le bouton droit sur l’application respective et sélectionnez Exécuter en tant qu’administrateur. Entrez le nom de l’application que vous souhaitez lancer dans la barre de recherche Windows.
Réparez vos fichiers Office
Si vos fichiers d’installation d’Office sont corrompus, réparez-les et vérifiez les résultats.
- Accédez à Paramètres et cliquez sur Applications .
- Accédez ensuite à Applications et fonctionnalités , puis sélectionnez Microsoft Office .
- Allez dans Options avancées , sélectionnez Modifier et appuyez sur l’ option Réparer .
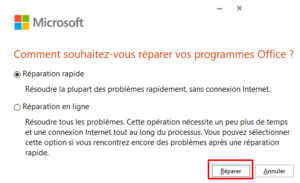
Alternativement, vous pouvez également utiliser le Panneau de configuration pour réparer Office.
-
- Lancez le Panneau de configuration et sélectionnez Programmes et fonctionnalités .
- Cliquez sur votre package Office et appuyez sur l’ option Modifier .
- Tout d’abord, exécutez l’ outil de réparation rapide.
- Si le problème persiste, exécutez également l’ outil de réparation en ligne .
Redémarrez Office et vérifiez si le code d’erreur 0xc0000142 est historique.
Redémarrez le service ClickToRun
-
- Lancez le gestionnaire de tâches et cliquez sur l’ onglet Services , recherchez ClickToRunSvc .
- Cliquez avec le bouton droit sur le service et sélectionnez Redémarrer .
Alternativement, vous pouvez également utiliser l’application Services pour redémarrer ClickToRun.
- Tapez services dans la barre de recherche Windows et lancez l’ application Services .
- Faites défiler jusqu’à Microsoft Office Click-to-Run Service .
- Cliquez avec le bouton droit sur le service et sélectionnez Redémarrer .
Devenez propriétaire du lecteur sur lequel vous avez installé Office
- Cliquez avec le bouton droit sur le lecteur sur lequel vous avez installé votre package Office.
- Sélectionnez Propriétés , accédez à Sécurité et cliquez sur Avancé .
- Vérifiez ensuite les informations de propriété. Si les paramètres de propriété sont incorrects, appuyez sur le bouton Modifier .
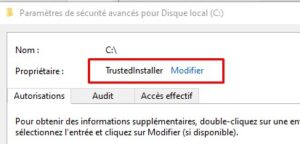
- Entrez votre nom d’administrateur dans le champ du nom de l’objet, puis sélectionnez-le dans les résultats de la recherche.
- Prenez possession du lecteur et enregistrez les paramètres. Relancez Office et vérifiez si vos applications se chargent correctement maintenant.
De nombreux utilisateurs pour lesquels TrustedInstaller était répertorié comme propriétaire du lecteur ont confirmé avoir résolu le problème après avoir utilisé le compte administrateur pour s’approprier le lecteur.
Conclusion
Pour corriger le code d’erreur Office 0xc0000142, installez les dernières mises à jour Office sur votre ordinateur. Assurez-vous ensuite de lancer vos applications Office avec des droits d’administrateur. Si le problème persiste, redémarrez le service ClickToRun et réparez Office. Ces conseils vous ont-ils aidé à résoudre le problème ? Faites-le-nous savoir dans les commentaires ci-dessous.