Il arrive que Microsoft Office ne parvienne pas à ouvrir vos documents SharePoint ou OneDrive. L’une des erreurs les plus courantes qui s’affichent à l’écran lorsque ce problème se produit est la suivante :
"Cette action n'a pas pu être exécutée car Office a rencontré une erreur".
Malheureusement, le message d’erreur n’offre pas plus de détails sur la cause profonde du problème. Dans cet article, nous allons vous donner des solutions de dépannage qui pourront vous aider à vous débarrasser de ce message d’erreur.
Cette action n’a pas pu être exécutée car Office a rencontré une erreur.
Créez un nouveau fichier
Le fichier que vous essayez d’ouvrir est peut-être corrompu ou enregistré dans un format qu’Office ne prend pas en charge. Pour contourner ce problème, copiez le contenu du fichier problématique dans un nouveau fichier. Enregistrez le nouveau fichier dans un format qu’Office prend en charge à 100 %. Vérifiez ensuite si vous pouvez ouvrir ce fichier. Si l’erreur persiste, passez à l’étape suivante.
Mettez Office à jour
Assurez-vous que vous exécutez la dernière version d’Office sur votre ordinateur. Lancez une application Office et cliquez sur Fichier. Cliquez ensuite sur Compte, puis sur Options de mise à jour. Cliquez sur le bouton Mettre à jour maintenant et recherchez les mises à jour. Vérifiez si l’installation des dernières mises à jour d’Office a permis de résoudre le problème.
Réparez votre suite Office
Si certains des fichiers de la suite Office ont été corrompus, utilisez l’outil de réparation intégré pour résoudre le problème.
-
- Allez dans le Panneau de configuration et sélectionnez Programmes.
- Cliquez ensuite sur Programmes et fonctionnalités et sélectionnez votre pack d’installation Office.
- Cliquez sur le bouton Modifier et exécutez l’outil de réparation rapide.
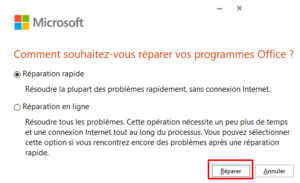
- Si le problème persiste, exécutez également l’outil de réparation en ligne.
- Redémarrez votre ordinateur et vérifiez les résultats.
Réinstallez Office
Si aucune des solutions ci-dessus n’a permis de résoudre le problème, désinstallez Office. Allez dans le Panneau de configuration, sélectionnez Désinstaller un programme, sélectionnez Office, puis cliquez sur l’option Désinstaller. Redémarrez ensuite votre machine et installez une nouvelle copie d’Office.
En conclusion
Si Office indique qu’il n’a pas réussi à effectuer l’action requise, copiez le contenu du fichier problématique dans un nouveau fichier. Si le problème persiste, vérifiez si Office est le coupable. Commencez par mettre à jour et réparer votre suite Office, puis désinstallez et réinstallez Office. Ces conseils de dépannage vous ont-ils aidé à résoudre le problème ? Faites-le nous savoir dans le commentaire ci-dessous.
