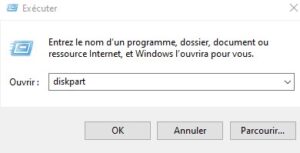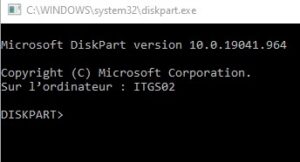Windows est livré avec un outil intégré – Gestion des disques – qui offre une solution complète pour gérer les disques durs sur l’ordinateur. Vous pouvez l’utiliser pour réduire le volume, augmenter le volume ou la taille des portions, en créer de nouveaux, etc. L’interface utilisateur est construite à l’aide d’un ensemble de commandes – DISKPART – qui fonctionne sur PowerShell ou l’invite de commande.
Il est pratique lorsque vous devez exécuter des commandes complexes et travailler avec le disque dur virtuel. L’utilitaire Diskpart contient une liste de commandes que l’on peut utiliser et qui sont partagées dans la publication.
Nous vous donnons une liste de commandes Diskpart dans cet article.
Liste des commandes Diskpart
Liste des commandes Diskpart dans Windows 11/10
-
- activ : Marque la partition du disque avec le focus comme active.
- add : Met en miroir le volume simple avec le focus sur le disque spécifié.
- assign : Attribue une lettre de lecteur ou un point de montage au volume ayant le focus.
- attach vdisk : un disque virtuel Attache (parfois appelé supports ou surfaces) un disque dur virtuel (VHD) afin qu’il apparaisse sur l’ordinateur hôte en tant que lecteur de disque dur local.
- attributes : Affiche ou définit ou efface les attributs d’un disque ou d’un volume.
- automount : Active ou désactive la fonction de montage automatique.
- break : Divise le volume en miroir avec focus en deux volumes simples.
- clean : Supprime tout formatage de partition ou de volume du disque avec focus.
- compact vdisk : Réduit la taille physique d’un fichier de disque dur virtuel (VHD) à expansion dynamique.
- convert : Convertit la table d’allocation de fichiers (FAT) et les volumes FAT32 vers le système de fichiers NTFS, en laissant les fichiers et répertoires existants intacts.
- create : Crée une partition sur un disque, un volume sur un ou plusieurs disques ou un disque dur virtuel (VHD).
- delete : Supprime une partition ou un volume.
- detach vdisk : Empêche le disque dur virtuel (VHD) sélectionné d’apparaître en tant que lecteur de disque dur local sur l’ordinateur hôte.
- display : Affiche des informations sur le disque, la partition, le volume ou le disque dur virtuel (VHD) sélectionné.
- exit : Quitte l’interpréteur de commandes diskpart.
- expand vdisk : Développe un disque dur virtuel (VHD) à la taille que vous spécifiez.
- extend : Étend le volume ou la partition avec focus, ainsi que son système de fichiers, dans l’espace libre (non alloué) sur un disque.
- filesystem : Affiche des informations sur le système de fichiers actuel du volume sélectionné et répertorie les systèmes de fichiers pris en charge pour le formatage du volume.
- format : Formate un disque pour accepter les fichiers Windows.
- gpt : Attribue le ou les attributs gpt à la partition en mettant l’accent sur les disques de table de partition GUID de base (gpt).
- help : Affiche une liste des commandes disponibles ou des informations d’aide détaillées sur une commande spécifiée.
- import : Importe un groupe de disques étranger dans le groupe de disques de l’ordinateur local.
- inactive : Marque la partition système ou la partition de démarrage avec le focus comme inactive sur les disques d’enregistrement de démarrage principal (MBR) de base.

- list : Affiche une liste de disques, de partitions sur un disque, de volumes sur un disque ou de disques durs virtuels (VHD).
- merge vdisk : Fusionne un disque dur virtuel de différenciation (VHD) avec son VHD parent correspondant.
- offline : Met un disque ou un volume en ligne à l’état hors ligne.
- online : Met un disque ou un volume hors ligne à l’état en ligne.
- recover : Actualise l’état de tous les disques d’un groupe de disques, tente de récupérer les disques d’un groupe de disques non valide et resynchronise les volumes en miroir et les volumes RAID-5 contenant des données périmées.
- rem : Fournit un moyen d’ajouter des commentaires à un script.
- remove : Supprime une lettre de lecteur ou un point de montage d’un volume.
- repair : Répare le volume RAID-5 avec focus en remplaçant la région de disque défaillante par le disque dynamique spécifié.
- rescan : Localise les nouveaux disques qui peuvent avoir été ajoutés à l’ordinateur.
- retain : Prépare un volume simple dynamique existant à utiliser comme volume de démarrage ou système.
- san : Affiche ou définit la stratégie de réseau de stockage (san) pour le système d’exploitation.
- select : Déplace le focus sur un disque, une partition, un volume ou un disque dur virtuel (VHD).
- set id : Modifie le champ de type de partition pour la partition avec focus.
- shrink : Réduit la taille du volume sélectionné de la quantité que vous spécifiez.
- uniqueid : Affiche ou définit l’identificateur de table de partition GUID (GPT) ou la signature d’enregistrement de démarrage principal (MBR) pour le disque avec focus.
ASTUCE : vous pouvez redimensionner une partition même si la gestion des disques échoue à l’ aide des outils de ligne de commande DISKPART et FSUTIL pour la gestion des disques.
Comment utiliser Diskpart ?
Diskpart s’exécute dans son propre espace, donc lorsque vous exécutez la commande, vous ne pourrez pas utiliser les commandes normales mais uniquement les commandes Diskpart.
-
- Tapez CMD dans l’écran de démarrage et choisissez Exécuter en tant qu’administrateur
- Tapez Diskpart et appuyez sur la touche Entrée.
- Vous devriez voir la console passer du chemin Windows normal à Diskpart
- Publiez ceci ; vous pouvez commencer avec quelques commandes de base pour comprendre comment cela fonctionne.
Attention : sachez que si vous choisissez de supprimer quoi que ce soit, il ne pourra pas être récupéré.
Quelques commandes de base pour démarrer avec Diskpart
-
- List Disk : Affiche le nombre de disques durs ou de stockage connectés
- Select Disk : Sélectionne le disque particulier
- List Partition : Affiche la liste des partitions pour le disque sélectionné
- List Volume : Affiche toutes les partitions de tous les disques
Comment ouvrir DiskPart sous Windows ?
Ouvrez l’invite de commande avec les privilèges d’administrateur, tapez Diskpart et appuyez sur la touche Entrée. Vous pouvez également lancer Diskaprt à l’aide de l’invite Exécuter. Assurez-vous d’appuyer sur Maj + Entrée pour le lancer avec des privilèges d’administrateur.
Autre article à lire : Diskpart – Il n’y a aucun disque fixe à afficher .
Comment lister les lecteurs dans Diskpart ?
Une fois dans Diskpart, tapez List Disk, cela répertoriera tout le stockage connecté, y compris les disques durs, le stockage USB, la carte SD ou tout autre élément connecté au PC.
Comment supprimer un volume ou une partition ?
Select disk [n°] List volume Select volume [n°] Delete Volume (attention cela efface le volume ainsi que les données !)
Un message de confirmation indiquera que Diskpart a supprimé avec succès le volume. Cela dit, vous ne pouvez pas supprimer le système ou le volume de démarrage. Si vous ne parvenez pas à le supprimer, assurez-vous de lire ce guide.
Comment attribuer une lettre de lecteur à une partition cachée ?
Si une partition peut être vue dans l’outil Diskpart mais n’est pas disponible via l’explorateur de fichiers , c’est parce qu’aucune lettre de lecteur ne lui est attribuée.
List disk Select disk [n°] List Volume Select Volume [n°] assign lettre=[lettre]
Assurez-vous que la [lettre] attribuée n’est pas déjà utilisé.
Autre article à lire : Il n’y a pas assez d’espace disponible sur le(s) disque(s) pour terminer cette opération .
Comment réduire la taille d’une partition ?
Avant d’aller de l’avant, sachez qu’il s’agit d’un processus très long. Tant que le processus n’est pas terminé, le lecteur sera presque inutile.
List disk Select disk[n°] List volume shrink desired=
Cela fonctionne uniquement pour le système de fichiers NTFS.
Lire : Diskpart n’a pas réussi à effacer les attributs du disque .
Comment effacer un disque à l’aide de la commande Diskpart Clean ?
Ouvrez la commande Diskpart dans l’invite de commande
Tapez list disk et appuyez sur Entrée
Sélectionnez le disque que vous souhaitez nettoyer en utilisant select disk
Tapez clean et appuyez sur la touche Entrée
Assurez-vous de ne pas utiliser la commande clean all ; il supprimera toutes les partitions du disque sélectionné. En outre, cela prendra environ une heure, selon la taille du disque, car il effectuera un effacement sécurisé.
Article à lire : DiskPart a rencontré une erreur : l’accès est refusé .
En espérant que cet article vous a aidé à comprendre comment utiliser Diskpart grâce à la liste des commandes Diskpart, n’hésitez pas à laisser vos commentaire ci-dessous et à partager cet article.