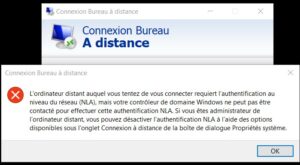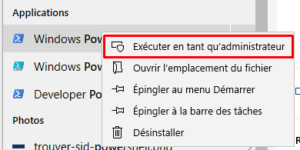Les utilisateurs signalent une erreur sur les systèmes connectés à un domaine Active Directory lorsqu’ils tentent d’accéder à distance grâce au Remote Desktop. Cela se produit même lorsque l’authentification au niveau du réseau (ou NLA) est activée sur l’ordinateur.
Il existe des solutions de contournement simples pour résoudre ce problème. Soit vous pouvez désactiver l’option directement en utilisant les propriétés, soit vous pouvez apporter des modifications au registre et essayer de redémarrer le système.
Allons voir cela dans cet article
Les messages affichés sont :
L'ordinateur distant auquel vous essayez de vous connecter nécessite une authentification
au niveau du réseau (NLA), mais votre contrôleur de domaine Windows
ne peut pas être contacté pour effectuer la NLA.
Si vous êtes administrateur sur l'ordinateur distant, vous pouvez désactiver NLA
en utilisant les options de l'onglet distant de la boîte de dialogue Propriétés système.
Ou :
L'ordinateur distant requiert une authentification au niveau du réseau
, que votre ordinateur ne prend pas en charge. Pour obtenir
de l'aide, contactez votre administrateur
système ou le support technique.
Remarque : Avant d’essayer ces solutions, il est préférable de sauvegarder vos données et de faire une copie de votre registre au préalable. Assurez-vous qu’il n’y a pas de tâches en cours sur l’ordinateur avant de continuer.
1. Désactiver NLA à l’aide des propriétés
L’authentification au niveau du réseau offre une sécurité supplémentaire et vous aide, en tant qu’administrateur réseau, à contrôler qui peut se connecter à quel système en cochant simplement une seule case. Si vous choisissez cette option, assurez-vous que votre client RDP a été mis à jour et que la cible est authentifiée par le domaine. Vous devriez également pouvoir voir un contrôleur de domaine.
Nous allons parcourir la route de configuration du bureau à distance et garder les choses simples au début. Si cela ne fonctionne pas, nous avons également couvert d’autres solutions après celle-ci.
-
- Appuyez sur Windows + R, tapez ” sysdm.cpl ” et appuyez sur Entrée. Vous serez dans les propriétés du système.
- Cliquez sur l’ onglet Utilisation à distance et décochez “N’autoriser que la connexion des ordinateurs exécutant le Bureau à distance avec authentification NLA (recommandé)”.
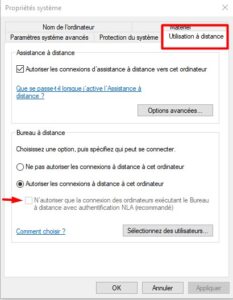
- Appuyez sur Appliquer pour enregistrer les modifications et quitter. Essayez maintenant de vous connecter à nouveau à l’ordinateur distant et vérifiez si le problème est résolu.
2. Désactivation de la NLA à l’aide du Registry
Si la première solution n’a pas résolu le problème, vous pouvez désactiver la NLA à l’aide de l’éditeur de registre de votre ordinateur. Cependant, notez que cela vous obligera à redémarrer complètement votre ordinateur et peut entraîner des temps d’arrêt si vous avez un serveur de production en cours d’exécution. Assurez-vous de sauvegarder tout votre travail.
-
-
- Appuyez sur Windows + R, tapez « regedit » dans la boîte de dialogue et appuyez sur Entrée pour lancer l’éditeur de registre. Une fois dans l’éditeur de registre, cliquez sur Fichier > Connecter le registre réseau . Entrez les détails de l’ordinateur distant et essayez de vous connecter.
- Une fois connecté, accédez au chemin de fichier suivant : HKLM ->SYSTEM -> CurrentControlSet -> Control ->Terminal Server -> WinStations -> RDP-Tcp
- Remplacez maintenant pour SecurityLayer et UserAuthentication les valeurs suivantes par 0.
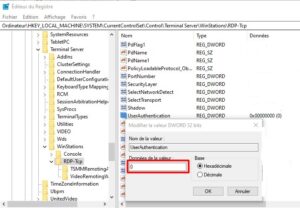
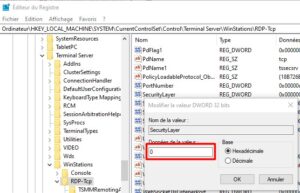
- Naviguez maintenant vers le PowerShell et exécutez la commande redémarrer l’ordinateur
-
3. Désactivation à l’aide de PowerShell
Une autre méthode pour désactiver la NLA consiste à la désactiver à l’aide de la commande PowerShell à distance. PowerShell vous permet d’accéder à l’ordinateur distant et après avoir ciblé la machine, nous pouvons exécuter les commandes pour désactiver le NLA.
Lancez le PowerShell sur votre ordinateur en appuyant sur Windows + S, tapez powershell dans la boîte de dialogue, faites un clic droit sur le résultat et sélectionnez “Exécuter en tant qu’administrateur”.
Une fois dans le PowerShell, exécutez la commande suivante :
$TargetMachine = "Nom de la machine cible"
(Get-WmiObject -class "Win32_TSGeneralSetting" -Namespace root\cimv2\terminalservices -ComputerName $TargetMachine -Filter "TerminalName='RDP-tcp'").SetUserAuthenticationRequired(0)
Remplacez “Target-Machine-Name” par le nom de la machine que vous ciblez.
4. Utilisation de l’éditeur de stratégie de groupe
Une dernière façon de désactiver le NLA consiste à utiliser l’éditeur de stratégie de groupe. Notez que l’éditeur de stratégie de groupe est un outil puissant et que la modification de valeurs dont vous n’avez aucune idée peut rendre votre ordinateur inutile. Assurez-vous de sauvegarder toutes les valeurs avant de continuer.
-
-
- Appuyez sur Windows + R, tapez gpedit. msc dans la boîte de dialogue et appuyez sur Entrée.
- Une fois dans l’éditeur de stratégie de groupe, accédez au chemin suivant : Configuration ordinateur -> Modèles d’administration -> Composants Windows -> Services Bureau à distance -> Hôte de session Bureau à distance -> Sécurité

- Recherchez maintenant « Exiger l’authentification de l’utilisateur pour les connexions à distance à l’aide de l’authentification au niveau du réseau » et définissez-la sur désactivée .
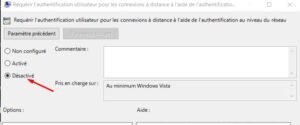
-
Après cette étape, vérifiez si l’erreur a été résolue.
Est-ce que ces solutions vous ont aidé à résoudre ce problème ? N’hésitez pas à nous le faire savoir dans les commentaires ci-dessous.