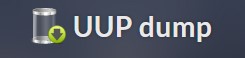Lors d’un événement en juin, Microsoft a teasé la dernière version du système d’exploitation Windows – Windows 11 . Suite à cela, Microsoft a publié la version Windows 11 Insider Preview via le programme Windows Insider Preview . Microsoft n’a pas encore publié d’ISO Windows 11 – mais dans cet article, nous vous montrerons comment télécharger le fichier ISO Windows 11 Insider Preview de Microsoft directement à l’aide de l’ outil de vidage UUP .
Télécharger Windows 11 Insider Preview
UUP Dump est un outil de vidage open source qui vous permet de télécharger des mises à jour cumulatives, ainsi que Windows Insider Preview, des builds directement à partir de serveurs Microsoft à l’aide d’un ensemble de scripts et d’outils, puis de reconditionner la build d’aperçu téléchargée dans un fichier ISO.
Télécharger le fichier ISO de Windows 11 Insider Preview
La version Windows 11 Preview est facilement disponible pour les utilisateurs de PC sur le programme Insider Preview, mais si vous ne parvenez pas à sélectionner le canal de prévisualisation Dev dans les paramètres Insider sur votre PC ou pour une raison quelconque, vous ne pouvez pas obtenir les versions Preview , alors vous pouvez simplement télécharger l’ISO Windows 11 de Microsoft directement à l’aide de l’outil UUP Dump.
Procédez comme suit :
-
- Rendez -vous sur la page web : uupdump.net
- Dans la section Options rapides , cliquez sur x64, x86 ou arm64 à côté du nom de canal souhaité pour lequel vous souhaitez télécharger l’image ISO.
- Sur la page de réponse du serveur , cliquez sur le lien Mise à jour cumulative pour Windows 11 (10.0.22000.51) ou s’il existe plusieurs listes, sélectionnez le numéro de build Insider que vous souhaitez télécharger.

- Sur la page suivante, cliquez sur la barre Suivant pour sélectionner la langue préférée pour l’ISO.
- Sur la page suivante, cochez les éditions à inclure dans le fichier ISO.
- Cliquez sur la barre Suivant .
- Sur la page suivante, sous la section Méthode de téléchargement , sélectionnez le bouton radio pour Télécharger et convertir en ISO .
- Dans la section Options de conversion ci-dessous, vous pouvez choisir d’intégrer les mises à jour, le framework .NET, etc.
- Une fois terminé, cliquez sur Créer une barre de package de téléchargement .
Le package d’aide qui récupérera les fichiers Windows 11 à partir des serveurs Microsoft va maintenant être téléchargé.
Une fois cela fait, vous devez le décompresser et exécuter l’outil pour créer l’image ISO.
Procédez comme suit :
-
- Décompressez le package d’archives que vous venez de télécharger dans n’importe quel dossier sans espaces dans son nom et son chemin sur votre lecteur local.
- Double-cliquez sur le uup_download_windows.cmdfichier pour lancer le processus de téléchargement du fichier.
- Le script commencera à créer le fichier ISO une fois tous les fichiers téléchargés.
- Une fois la procédure terminée, vous aurez un nouveau fichier ISO Windows 11 Insider Preview dans le même dossier où le script a été téléchargé.
- Maintenant, vous pouvez monter l’ISO et exécuter la configuration à partir de là pour effectuer une mise à niveau sur place de votre installation Windows existante, ou créer un support de démarrage pour nettoyer l’installation de Windows 11 Preview build .
Remarque : l’ édition N n’inclut pas les fonctionnalités multimédias et Windows Team est une édition pour Surface Hub , tandis que les éditions Home et Pro sont les éditions grand public les plus largement utilisées.