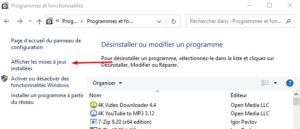Sous Windows 10 ou Windows 11, l’impression de documents est censé être une tâche facile. En effet, vous ne devez qu’ouvrir le document et cliquer sur l’option Imprimer ou appuyer sur les touches Ctrl et P afin de lancer la fenêtre d’impression.
Malheureusement, le code d’erreur 0x0000011b peut parfois apparaître et vous empêcher d’imprimer vos documents.
Dans cet article, nous allons vous expliquer comment vous débarrasser de ce code d’erreur.
Correction de l’erreur 0x0000011b
Désinstaller les mises à jour récentes de Windows
Si le code d’erreur 0x0000011b est apparu après l’installation des dernières mises à jour Windows, désinstallez-les et voyez si cela vous aide. De nombreux utilisateurs de Windows 11 ont confirmé que la désinstallation des mises à jour : KB5005565 et KB5005568 avait résolu le problème.
Alternativement, vous pouvez également utiliser l’invite de commande pour supprimer les mises à jour Windows récemment installées.
Cliquez sur l’ icône Rechercher .
-
- Tapez cmd dans le champ de recherche.
- Cliquez avec le bouton droit sur Invite de commandes et lancez l’outil en tant qu’administrateur.
- Ensuite , exécutez la commande WUSA /uninstall /kb: (Entrez le numéro KB juste après les deux points).
Par exemple, si vous souhaitez désinstaller KB5005565, exécutez la ligne de commande wusa /uninstall /kb:KB5005565 .
Après avoir désinstallé les mises à jour, vérifiez si votre ordinateur peut se connecter à votre imprimante. Si l’erreur 0x0000011b persiste, installez votre imprimante en utilisant son adresse IP .
Au fait, vous pouvez désactiver temporairement les mises à jour automatiques . Lorsque vous redémarrez votre ordinateur, Windows télécharge et installe automatiquement les dernières mises à jour, déclenchant à nouveau l’erreur 0x0000011b.
Ajouter manuellement l’imprimante à l’aide de son adresse IP
- Allez dans Paramètres .
- Sélectionnez Périphériques : bluetooth, imprimantes et souris .
- Faites défiler jusqu’à Imprimantes et scanners .
- Cliquez ensuite sur le bouton Ajouter une imprimante pour ajouter une imprimante ou un scanner.
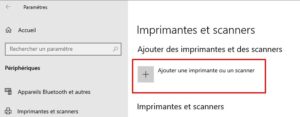
- Cliquez sur le lien indiquant que l’imprimante que vous souhaitez ajouter ne figure pas dans la liste.
- Cliquez à Ajouter une imprimante à l’aide d’un TCP/IP ou d’un nom d’hôte .
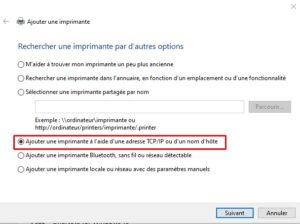
- Suivez les instructions à l’écran et insérez manuellement l’adresse IP de l’imprimante.
- Appuyez sur Suivant pour connecter votre ordinateur à votre imprimante.
- Imprimez une page de test pour vérifier si votre imprimante fonctionne comme prévu.
Désactiver le cryptage RPC du spouleur d’impression
Pour corriger le code d’erreur 0x0000011b, Microsoft indique que vous devez désactiver les paramètres de confidentialité du spouleur d’impression sur le client et le serveur d’impression. Lorsque la clé de registre RpcAuthnLevelPrivacyEnabled est définie sur 1, Windows crypte automatiquement la communication RPC avec les imprimantes réseau et les serveurs d’impression.
-
- Désactivez cette option pour supprimer le code d’erreur 0x0000011b.
- Lancez l’éditeur de registre.
- Aller vers HKEY_LOCAL_MACHINE\System\CurrentControlSet\Control\Print.
- Cliquez avec le bouton droit sur la touche Imprimer et sélectionnez Nouveau → Valeur DWORD-32 bits .
- Nommez la nouvelle clé RpcAuthnLevelPrivacyEnabled .
- Double-cliquez sur la nouvelle clé et définissez sa valeur sur 0 (zéro) .
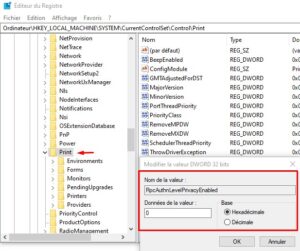
Redémarrez votre ordinateur et vérifiez s’il se connecte à votre imprimante.
Conclusion
Afin de corriger l’erreur 0x0000011b lors de l’impression sous Windows 10 ou Windows 11, commencez par désinstaller toutes les mises à jour récemment installées, en particulier KBKB5005565 et KB5005568. Ensuite, ajoutez manuellement l’imprimante à l’aide de son adresse IP. Si l’erreur persiste, désactivez le cryptage RPC du spouleur d’impression.
Est-ce que cet article vous a aidé à corrige cette erreur 0x0000011b ? N’hésitez pas à nous le faire savoir dans les commentaires ci-dessous et n’oubliez pas de partager.