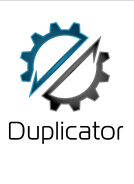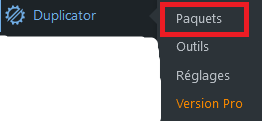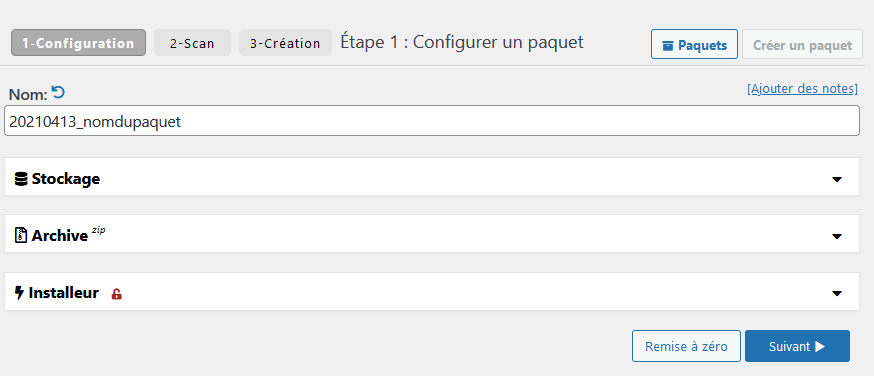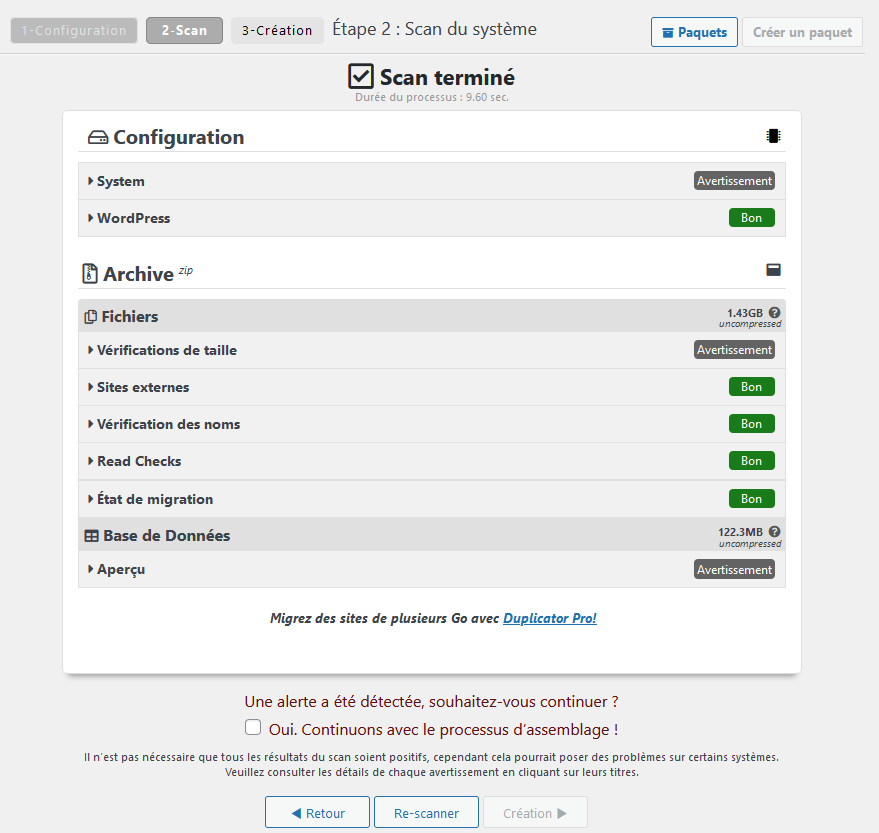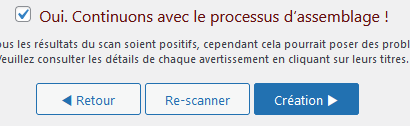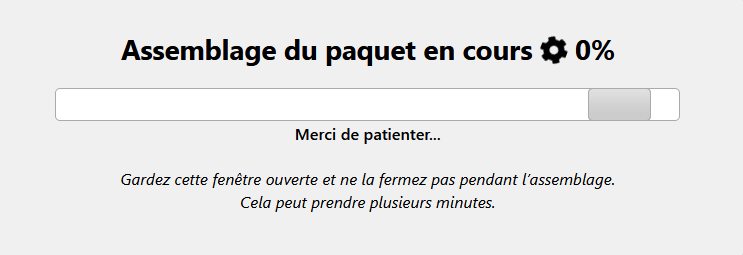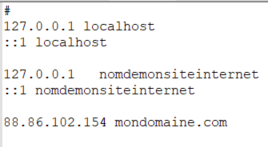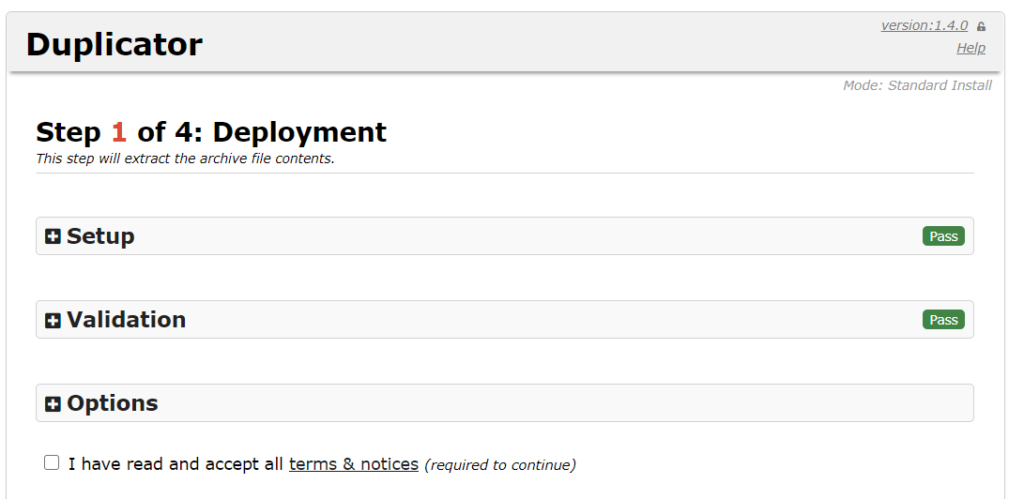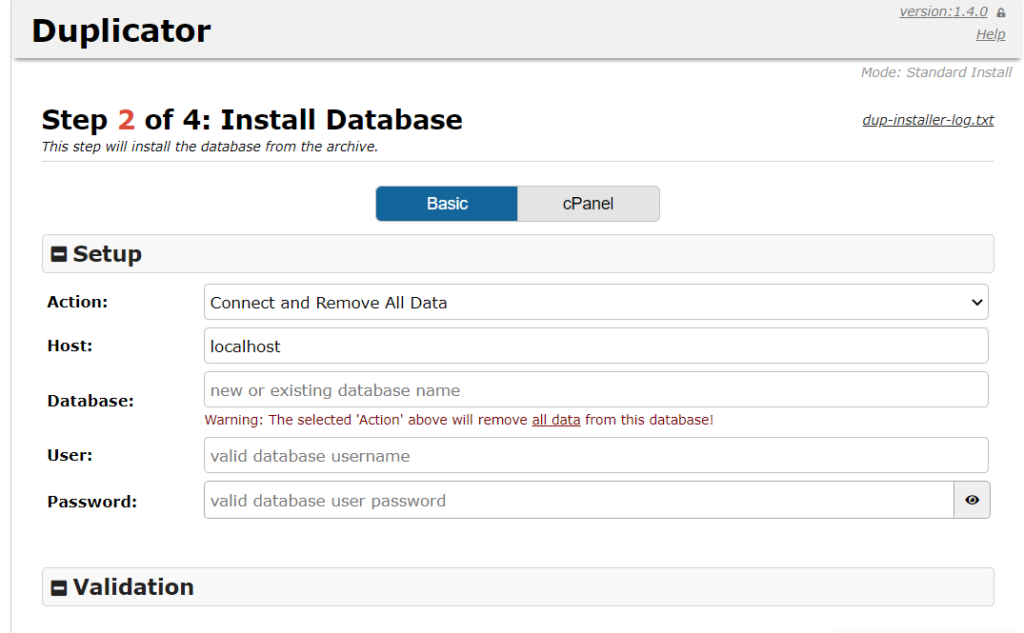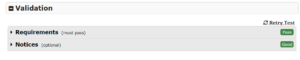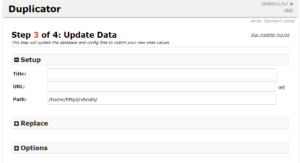Lorsque vous avez fini de mettre en place votre nouveau site sur votre espace développement, vous souhaitez le mettre en ligne. Vous aimeriez le faire de manière rapide et efficace sans perte de données. Mais aussi lorsque vous souhaitez changer d’hébergeur, vous vous posez la question de comment le faire ? sans problème de transfert de données et sans que votre site soit hors ligne.
Dans cet article, nous allons vous expliquer comment nous procédons dans ces cas de migration d’un site WordPress vers un serveur en ligne ou un nouvel hébergeur.
Avant de débuter, veuillez regarder avec votre hébergeur car la plupart des solutions d’hébergement proposent ce service de migration gratuitement.
1. Choisir votre nouvel hébergeur WordPress
C’est un choix important car il s’agit de faire ce choix une fois avec soins, ce afin de ne pas à devoir le refaire plus tard, si vous ne souhaitez pas refaire le transfert de votre site plusieurs fois.
Après avoir choisi méticuleusment votre nouvel hébergement, n’installez pas l’application WordPress intégré, nous allons procéder d’une autre manière pour transférer votre site.
2. Installer l’extension Duplicator
La première étape à faire est d’installer le plugin gratuit Duplicator sur le site web que vous voulez migrer.
Après avoir installé et activé Duplicator, dans la barre de gauche de votre tableau de bord WordPress, cliquez sur Duplicator –> Paquets (ou Packages).
Ensuite, cliquez sur Créer un paquet (Create New) dans le coin supérieur droit.
Après, cliquez sur le bouton Suivant (Next) et suivez les instructions pour créer votre paquet.
Dans le meilleur des cas, tout est vert. Là dans notre exemple, nous avons quelques avertissements que nous allons contrôler et nous choisissons de cliquer dans la case à côté du “Oui. Continuons avec le processus d’assemblage”. Et ensuite, cliquez sur le bouton bleu Création (Build) en bas à droite.
C’est une étape qui prend quelques minutes.
Une fois, l’assemblage du paquet terminé, vous avez le choix cliquer sur le bouton « Installeur (Installer) » et « Archive » pour télécharger votre paquet.
Le fichier .zip d’archive est une copie de votre site. Le fichier installer.php effectuera automatiquement l’installation du site.
3. Importer votre site WordPress vers votre nouvel hébergement
Votre paquet d’installation de votre site a bien été téléchargé, donc il vous faut maintenant l’ajouter à votre nouveau serveur. Grâce à un logiciel FTP comme FileZilla, cette étape est facilement réalisée.
Si vous n’avez pas encore installé Filezilla, vous pouvez le télécharger ici et l’installer. Dès que cela est fait, ouvrez-le et entrez vos informations de connexion de votre nouvel hébergement. Vous avez besion :
-
-
-
-
- adresse IP du serveur (Hôte)
- nom d’utilisateur ou username (Identifiant)
- mot de passe ou password (Password)
- un numéro de port si pas par défaut (Port)
- Cliquez sur le bouton “Connexion Rapide“.
-
-
-
Attention à ce stade, veuillez utiliser l’adresse IP du serveur dans la case Hôte plutôt que l’adresse de votre site web puisque votre adresse www pointe encore vers votre ancien serveur.
Lorsque vous êtes connecté à votre serveur par FTP, transférez-y (upload) le fichier installer.php, ainsi que le fichier archive .zip à la racine du serveur. Celui-ci est souvent situé dans le répertoire /httpdocs ou /public_html/nomdedomaine.com.
De plus, il vous faut impérativement que votre répertoire racine soit vide. Celui-ci devrait contenir que les deux fichiers : installer.php et votrearchive.zip
4. Modifier le fichier hosts afin d’accéder à votre site immédiatement
Cette étape, vous permet de continuer à migrer votre site mais n’est pas obligatoire. Elle peut être un peu complexe mais réalisable quand même. Et si vraiment vous n’y arrivez pas, passez directement à l’étape 6 et vous reviendrez tranquillement à l’étape 5 pour finaliser votre installation.
Une fois vos fichiers ajoutés sur votre nouveau serveur, vous devez accéder à votre fichier installer.php via un navigateur web. Ce fichier est présent via l’URL :
https://www.nomdedomain.com/installer.php
Cependant, vu que votre nom de domaine (www.exemple.com) est toujours hébergé sur votre ancien hébergeur, vous devriez arriver à une page d’erreur 404. Le moyen pour remedier à cela serait de changer tout de suite les adresses DNS (nameservers) dans votre registraire de nom de domaine et de faire pointer celles-ci vers votre nouveau serveur. Mais si vous agissez de la sorte, lorsque les nameservers seront propagés, les utilisateurs verront votre site non fonctionnel puisqu’il n’aura pas encore été installé.
L’étape ci-après, vous explique comment accéder à votre nouveau site web de manière provisoire depuis votre ordinateur. Cette étape se réalise grâce au fichier hosts (hosts file) sur votre ordinateur. Le fichier hosts lie des noms de domaine vers des adresses IP.
Nous allons donc ajouter une entrée pour un nom de domaine dans le hosts file pour que votre adresse web pointe vers votre nouveau serveur seulement depuis votre ordinateur afin d’avoir accès au fichier installer.php en utilisant votre nom de domaine. En dehors de votre ordinateur, personne ne pourra accéder à votre nouvel hébergement et vous pourrez finaliser la migration de votre site, ce afin qu’il n’y ait pas d’interruption !
Pour ce faire, vous avez besoin de l’adresse IP de votre nouvel hébergement.
Pour les utilisateurs Windows (PC) :
Sur votre ordinateur, allez dans Programmes –> Tous les programmes –> Accessoires ( Programs–>All Programs–>Accessories ), clic bouton droit sur Notepad ou Notepad++ et sélectionnez Exécuter en tant qu’administrateur ( Run as Administrator). Cliquez Oui sur la fenêtre suivante pour lancer Notepad avec les privilèges d’administrateur. Dans Notepad, allez à Fichier–>Ouvrir et allez ensuite à C:\Windows\System32\drivers\etc. Sélectionnez le fichier hosts(hosts file) et ouvrez-le.
Pour les utilisateurs de Mac :
Vous devrez ouvrir votre application Terminal. Entrez ensuite cette ligne de commande pour modifier le fichier hosts :sudo nano /private/etc/hosts
Pour les utilisateurs de Windows et de Mac :
Au bas du fichier hosts, entrez l’adresse IP de votre nouveau serveur et votre nom de domaine comme ceci : 88.86.102.154 mondomaine.com
Bien sûr, remplacez 88.86.102.154 par votre adresse IP et modifiez aussi mondomaine.com par votre nom de domaine, sauvegardez et vous pouvez accéder à votre nom de domaine sur votre nouveau serveur dans votre navigateur web. Ces changements doivent être supprimés lorsque l’étape 5 de ce tutoriel aura été effectuée.
5. Débuter la migration avec Duplicator
Voilà, nous y sommes ! Lancez un navigateur web de votr choix et tapez l’adresse suivante : https://www.mondomaine.com/installer.php pour démarre la migration.
Si vous n’avez pas créé une nouvelle base de données sur votre nouveau serveur, voici comment faire :
-
-
-
- Connectez-vous à votre Plesk
- Ouvrez phpmyadmin
- Créer un base de données
- Créez un utilisateur, ainsi que le mot de passe
-
-
Dès que la base de données est créée, vous pouvez entrer vos informations (nom de la base de données, nom d’utilisateur et mot de passe) dans les champs appropriés à l’écran du processus de Duplicator. Cliquez ensuite sur le bouton « Test Connection » afin de valider les informations.
Dès que la connexion est faite à votre base de données, lisez la notice d’avertissements ( Warnings & Notices), cochez la case et cliquez sur le bouton Run Deployment. L’installateur importera maintenant votre base de données. Cette étape peut prendre quelques minutes.
À la fin, vous pouvez vérifier que tout fonctionne parfaitement et cliquer sur le bouton Admin login pour accéder à votre site en adminsitration.
6. Mettre à jour de votre nom de domaine
Remarque : vous pouvez enlever les changements que vous avez effectués dans le fichier hosts à l’étape 4 avant de continuer.
Il reste encore une dernière étape, celle de faire pointer votre nom de domaine vers votre nouvel hébergement, c’est-à-dire de changer vos nameservers DNS dans votre registra. De cette façon votre adresse www.mondomaine.com sera reliée à votre nouveau serveur.
-
- Connectez-vous à votre nom compte d’hébergement.
- Trouvez dans votre accès client le nom de domaine que vous voulez modifier.
- Cliquez sur votre adresse www pour y effectuer des changements. Cliquez ensuite sur Zone DNS, modifier.
- La vous devriez pouvoir changer les nameservers de votre nouvel hébergeur qui sont du genre : ns1.hostname.com, ns2.hostname.com.
- Sauvegardez vos changements.
Quand vous avez modifié vos nameservers, il ne vous reste plus qu’à patienter car les changements de DNS peuvent prendre de 4 à 48h avant d’être pleinement propagés en d’autres termes, avant que votre nom de domaine ne pointe vers votre nouveau serveur. Et vu que le contenu de votre site sur votre nouveau serveur est le même que sur votre ancien, le changement sera fera de manière quasi invisible.
Conseil : avant de supprimer votre ancien service d’hébergement, vous avez la possibilité de mettre le site à inactif ou à suspendu. Faîtes un essai et voyez si votre site reste en ligne, si tel est le cas, alors vous pouvez supprimer votre ancien hébergement.
Pour finir, nous espérons que cet article vous a aidé et n’hésitez pas à laisser vos commentaires ci-dessous !