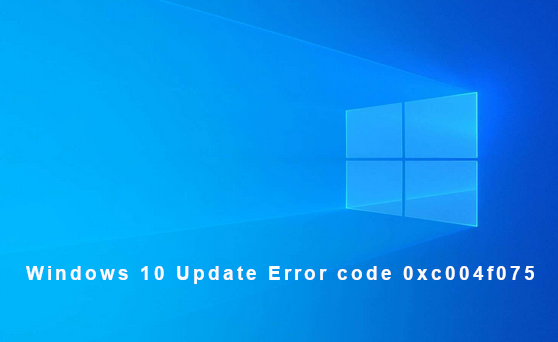Lors de l’activation de Windows, vous pouvez voir différents types de codes d’erreur. Ces derniers temps, un code d’erreur 0xc004f075 a été signalé par de nombreux utilisateurs de Windows. Cette erreur peut également se produire pendant Windows Update s’il détecte un problème d’activation .
Cet article peut vous aider à résoudre ce problème, si vous rencontrez le code d’erreur Windows Update ou Activation 0xc004f075.
Vous pouvez voir le message suivant:
Le service de licences logicielles a signalé
que l'opération ne peut pas être effectuée
car le service s'arrête, code d'erreur
0xc004f075 - SL_E_SERVICE_STOPPING.
Windows Update ou Activation : code d’erreur 0xc004f075
Pour corriger le code d’erreur 0xc004f075, suivez les suggestions ci-dessous:
1. Exécutez l’utilitaire de résolution des problèmes de Windows Update
En effet, Windows 10 est livré avec un outil de dépannage intégré que vous pouvez utiliser pour résoudre la plupart des problèmes liés aux mises à jour sur votre PC. Voici un guide rapide pour exécuter cette application:
-
- Alors tout d’abord, ouvrez les paramètres Windows à l’aide du raccourci clavier Windows + I.
- Cliquez sur la catégorie Mise à jour et sécurité .
- Sélectionnez maintenant Résolution des problèmes –> Utilitaires supplémentaires de la résolution des problèmes.
- Sur la page suivante, sélectionnez Windows Update , puis cliquez sur le bouton Exécuter l’utilitaire de résolution des problèmes . À ce stade, vous devrez peut-être attendre un moment jusqu’à ce qu’il identifie et corrige complètement le problème.
- Une fois terminé, fermez la fenêtre de l’utilitaire de résolution des problèmes et redémarrez votre appareil.
De plus, vous pouvez également essayer d’exécuter l’ utilitaire de résolution des problèmes en ligne de Windows Update .
2. Exécutez l’utilitaire de résolution des problèmes d’activation
Vous pouvez exécuter l’utilitaire de résolution des problèmes d’activation de Windows 10 . Cela vous aidera à identifier le problème d’activation le plus courant sur votre appareil. Vous pouvez utiliser les étapes ci-dessous pour exécuter l’outil:
-
- Pour commencer, cliquez avec le bouton droit sur Démarrer et sélectionnez l’ option Paramètres dans la liste du menu.
- Cliquez ensuite sur la catégorie Mise à jour et sécurité .
- Faites défiler vers le bas et sélectionnez le bouton Activation dans le volet gauche.
- Passez maintenant sur le côté droit et cliquez sur le lien Résoudre le problèmes.
- À ce stade, vous devrez peut-être attendre un moment jusqu’à ce que le processus de dépannage soit terminé.
Une fois terminé, redémarrez votre ordinateur et recherchez le code d’erreur 0xc004f075.
3. Vérifiez l’état de certains services Windows
Si vous rencontrez toujours le problème, vous pouvez vérifier l’état de certains services Windows et vérifier si tous les services sont en cours d’exécution ou non. Suivez les étapes ci-dessous pour ce faire.
Ouvrez le Gestionnaire des services Windows et vérifiez que les services liés à Windows Update tels que Windows Update, Windows Update Medic , Update Orchestrator Services, etc. ne sont pas désactivés.
La configuration par défaut sur un PC Windows 10 autonome est la suivante:
-
- Service Windows Update – Manuel (déclenché)
- Windows Update Medic Services – Manuel
- Services de chiffrement – automatiques
- Service de transfert intelligent en arrière-plan – Manuel
- Lanceur de processus serveur DCOM – Automatique
- Mappeur de point de terminaison RPC – Automatique
- Windows Installer – Manuel.
Cela garantira que les services requis sont disponibles.
Outre le service direct, vous devez rechercher les dépendances du service Windows Update et vous assurer qu’elles sont en cours d’exécution ou non.
Pour commencer, recherchez “services.msc” dans la zone de recherche de la barre des tâches et cliquez sur le résultat de la recherche. Après avoir ouvert la fenêtre Services , découvrez Windows Update, DCOM Server Process Launcher et RPC Endpoint Mapper. Vérifiez s’ils fonctionnent ou non.
Sinon, vous devez démarrer ces services un après un.
4. Utilisez la commande SLMGR
Vous pouvez essayer d’exécuter les commandes SLMGR sur l’invite de commande avec droits administrateur pour désactiver, désinstaller et réinstaller la clé de produit Windows .
Tapez “cmd” dans la barre de recherche, puis appuyez sur Ctrl + Maj + Entrée pour ouvrir l’invite de commande avec des privilèges administratifs.
Si l’UAC s’affiche à l’écran, cliquez sur « Oui » pour accorder des privilèges administratifs.
Maintenant, dans la fenêtre d’invite de commande, tapez les commandes suivantes et appuyez sur Entrée après chaque commande.
Cela réinstalle la clé:
slmgr / ipk <clé windows>
La commande suivante fera une tentative d’activation du système d’exploitation Windows:
slmgr / ato
Dans la ligne de commande ci-dessus, n’oubliez pas de remplacer la clé Windows par votre clé de licence.
Une fois que vous avez terminé, redémarrez votre PC et voyez.
5. Utilisez la commande Slui 3
Vous pouvez également activer Windows à l’aide de la SLUI.EXE 3commande. Vous pouvez obtenir plus d’informations dans cet article sur la façon d’ activer Windows Enterprise Edition .
Dans cette méthode, vous pouvez utiliser la ligne de commande slui.exe pour corriger ce code d’erreur. Procédez comme suit pour exécuter la commande:
-
- Cliquez avec le bouton droit sur le bouton Démarrer et cliquez sur l’ option Exécuter .
- Tapez ” Slui 3 ” dans la boîte de dialogue Exécuter et appuyez sur la touche Entrée.

- Cliquez sur le bouton Oui si UAC s’affiche sur l’écran de votre ordinateur.

- Sur l’écran suivant, entrez la clé de produit à 25 chiffres, puis cliquez sur le bouton Suivant .
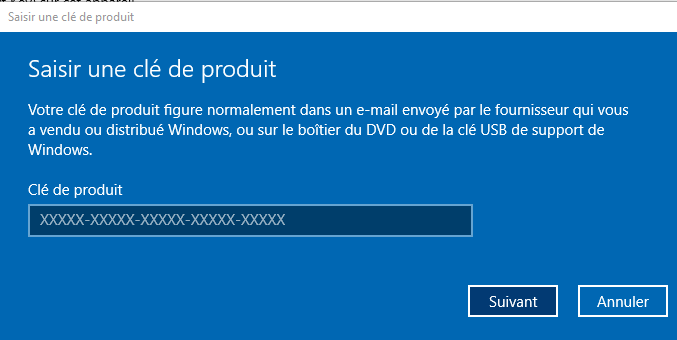
Redémarrez votre ordinateur et voyez s’il a résolu le problème. Si vous rencontrez toujours le problème, passez à la solution de contournement suivante.
6. Téléchargez et installez manuellement la mise à jour
Si aucune des solutions ci-dessus ne vous aide à corriger le code d’erreur, vous devrez télécharger et installer manuellement la mise à jour à partir du site du catalogue Microsoft Update .
Si cet article vous a aidé, n’hésitez pas à commenter ci-dessous et à dire quelle solution a fonctionné pour vous !