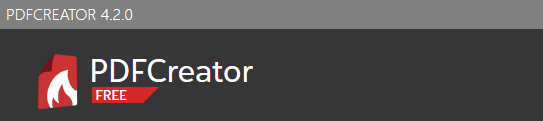Dans cet article, nous allons vous expliquer comment supprimer les popups PDFArchitect, lorsque vous générer un fichier PDF depuis un mail., un document Word ou depuis n’importe quel fichier que vous souhaitez transformer en PDF grâce à PDFCreator
Soit vous n’avez pas installé PDFArchitect, soit par manque d’attention ou en étant trop rapide, vous avez peut-être installé PDFArchitect sans le vouloir mais vous souhaitez garder ou revenir à votre logiciel de PDF habituel : Adobe Reader, Microsoft Edge..
Allons voir tout cela
Suppression de PDFArchitect
Afin de supprimer PDFArchitect ou de contrôler s’il est installé sur votre système :
Ouvrez le Panneau de configuration –> Programmes et fonctionnalités ou Paramètres –> Applications et Fonctionnalités et recherchez dans la liste si PDFArchitect est présent.
Dans le cas où vous souhaitez le désinstaller, cliquez sur le nom PDFArchitect et appuyez sur désinstaller
Paramétrage de PDFCreator
Dans PDFCreator, vous pouvez configurer le logiciel de PDF que vous souhaitez utiliser.
- Ouvrez PDFCreator.
- Sous Profils, vous avez différents profils qui vous indiquent entre autre quel logiciel utilise PDFCreator pour ouvrir les fichiers PDF.
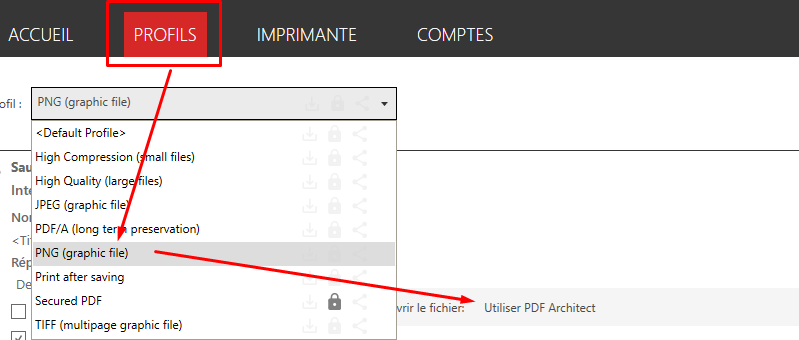
- Cliquez sur les différents menus de la liste et à droite sur la ligne Ouvrir le fichier : Utiliser PDF Architect. Vous avez pouvez changer ce paramètre et mettre la visionneuse par défaut de windows
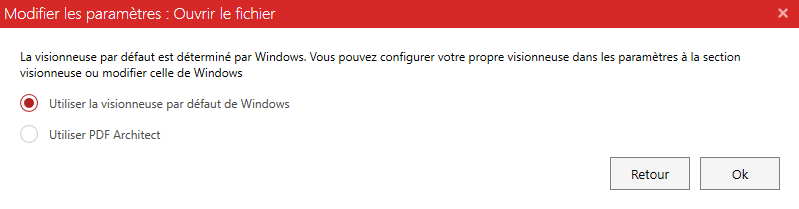
- Si sur un sous-menu du profil, vous pouvez ajouter l’action Ouvrir le fichier en cliquant sur Ajouter une action et Envoyer –> Ouvrir le fichier
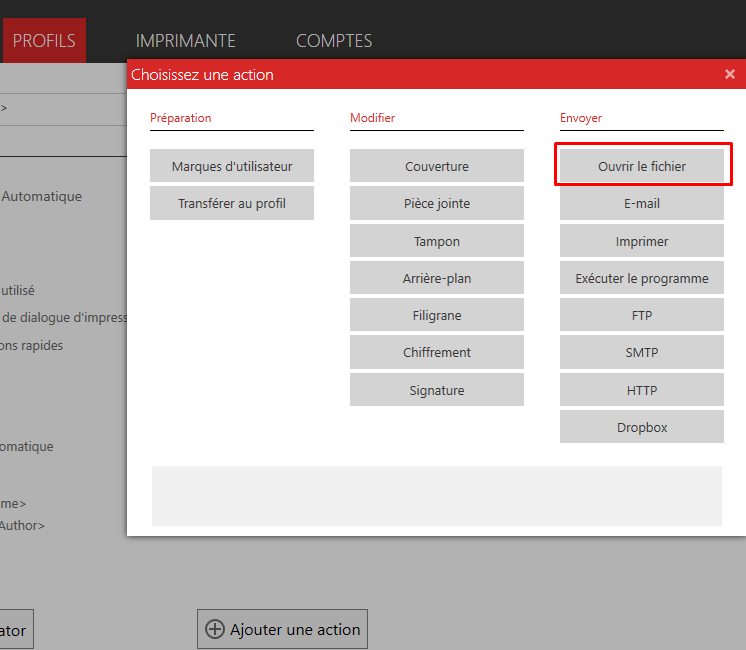
Et vous verrez la même fenêtre que ci-dessus qui vous permet de choisir entre PDFArchitect ou la visionneuse par défaut de Windows. - Toujours en ajoutant une action, vous pouvez choisir d’exécuter un programme, votre programme préféré pour les PDF. Cliquez sur Ajouter une action –> Envoyer –> Exécuter le programme

- Vous devriez voir apparaître la fenêtre suivante :
 Le chemin pour ouvrir Adobe Reader devrait être le suivant : C:\Program Files (x86)\Adobe\Acrobat Reader DC\Reader\AcroRd32.exe que vous pouvez mettre dans la ligne programme. La ligne Aperçu d’appel de script est remplie automatiquement. Cliquez sur Ok et surtout sur Sauvegarder.
Le chemin pour ouvrir Adobe Reader devrait être le suivant : C:\Program Files (x86)\Adobe\Acrobat Reader DC\Reader\AcroRd32.exe que vous pouvez mettre dans la ligne programme. La ligne Aperçu d’appel de script est remplie automatiquement. Cliquez sur Ok et surtout sur Sauvegarder.
Dans certains cas, il se peut que sous profils, vous deviez faire apparaître le menu Avancés qui permet de configurer le programme PDF par défaut à exécuter. Pour ce faire, vous pouvez cliquer sur le menu Workflow Editor
 Voilà c’est tout ! Si vous avez des questions, n’hésitez pas à laisser un commentaire ci-dessous !
Voilà c’est tout ! Si vous avez des questions, n’hésitez pas à laisser un commentaire ci-dessous !