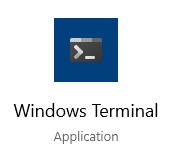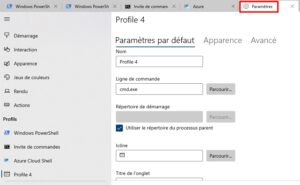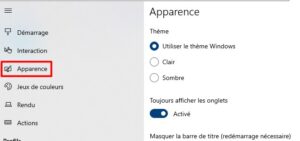Windows Terminal est un outil en ligne de commande développé par Microsoft. À l’aide de cet outil, vous pouvez exécuter plusieurs outils de ligne de commande tels que l’invite de commande, PowerShell, etc., dans des onglets séparés. En dehors de cela, vous pouvez également utiliser le terminal Windows pour ajouter différents émulateurs de ligne de commande au terminal Windows en créant un nouveau profil.
Dans cet article, nous allons vous montrer quelques trucs et astuces pour Windows Terminal que vous devez connaître.
Trucs et astuces pour le terminal Windows
Voici quelques trucs et astuces pour vous aider à tirer le meilleur parti de Windows Terminal dans Windows 10 :
1. Créer un nouveau profil
Le terminal Windows prend en charge plusieurs émulateurs de ligne de commande. En créant un nouveau profil dans Windows Terminal, vous pouvez y ajouter vos outils de ligne de commande préférés. C’est une fonctionnalité très utile car elle vous permet de travailler sur différents outils de ligne de commande dans une seule fenêtre sans les lancer séparément.
2. Mode tremblement
Microsoft a ajouté une nouvelle fonctionnalité de mode Quake à l’aperçu du terminal Windows. Ce mode amène le terminal Windows dans la moitié supérieure de l’écran de votre ordinateur portable ou de bureau. Pour entrer dans le mode Quake, lancez d’abord Windows Terminal Preview, puis appuyez sur les touches Win + ` de votre clavier. Si vous souhaitez quitter le mode Quake, appuyez à nouveau sur les mêmes touches.
3. Renommez, coloriez et dupliquez les onglets
Le terminal Windows permet également aux utilisateurs de renommer, de colorer et de dupliquer les onglets ouverts. Les fonctionnalités de changement de nom et de coloration des onglets sont pratiques lorsque vous devez ouvrir le même outil de ligne de commande, par exemple Windows PowerShell dans plusieurs onglets. Vous pouvez accéder à ces fonctionnalités en cliquant avec le bouton droit sur un onglet particulier.
4. Personnaliser les options de démarrage du terminal Windows
Le terminal Windows propose de nombreuses options de démarrage que vous pouvez personnaliser selon vos besoins. Par exemple, vous pouvez lancer Windows Terminal au démarrage du système, modifier son shell ou son profil de lancement par défaut, modifier son mode de lancement en plein écran, agrandi, etc.
5. Personnalisez l’apparence de l’ensemble de l’application Windows Terminal
Dans Windows Terminal, de nombreuses options de personnalisation sont disponibles pour modifier son apparence. Voyons quelques-unes de ces options :
-
- Thème : Par défaut, Windows Terminal utilise le thème Windows. Mais si vous le souhaitez, vous pouvez le changer en clair et sombre.
- Afficher/masquer la barre de titre : Par défaut, la barre de titre est masquée dans le terminal Windows. Vous pouvez modifier ce paramètre en activant le bouton correspondant.
- Toujours afficher en haut : cette fonctionnalité fait que Windows Terminal apparaît toujours en haut de toutes les applications.
- Largeur des onglets : vous pouvez utiliser ce paramètre pour modifier la taille des onglets.
Pour accéder à ces paramètres, suivez les instructions ci-dessous :
-
-
-
- Lancez Windows Terminal et cliquez sur la flèche déroulante.
- Sélectionnez Paramètres.
- Cliquez sur l’option Apparence dans le volet de gauche.
- Modifiez les paramètres disponibles sur le côté droit selon vos besoins.
- Vous pouvez également modifier les raccourcis clavier par défaut dans le terminal Windows.
-
-
6. Modifier le schéma de couleurs par défaut du terminal Windows
Par défaut, le terminal Windows a un jeu de couleurs noir. Mais si vous le souhaitez, vous pouvez modifier le schéma de couleurs par défaut à partir des paramètres du terminal Windows. Vous pouvez soit sélectionner le schéma de couleurs dans la liste disponible, soit ajouter votre propre schéma de couleurs en saisissant son code couleur.
7. Définir une image d’arrière-plan personnalisée
Vous pouvez définir une image d’arrière-plan personnalisée pour chaque profil dans le terminal Windows. En dehors de cela, il vous permet également d’utiliser le fond d’écran du bureau comme arrière-plan de profil.
8. Activer le fond transparent
Le terminal Windows est également livré avec une fonction d’arrière-plan transparent. En activant cette fonctionnalité, vous pouvez définir les différents niveaux d’opacité pour différents profils.
9. Changer la forme du curseur
changer la forme du curseur Windows Terminal
Le terminal Windows est fourni avec six types différents de formes de curseur :
-
-
-
-
- Vintage
- Bar
- Souligner
- Soulignement double
- Boîte remplie
- Boîte vide
-
-
-
Vous pouvez sélectionner différentes formes de curseur pour différents profils de terminal Windows. Toutes ces formes de curseur sont disponibles dans la section Apparence de chaque profil.
10. Personnaliser la police
L’option de personnalisation des polices comprend le style, la taille et l’épaisseur de la police. Toutes ces options sont disponibles dans la section Apparence de chaque profil. Le terminal Windows affiche quelques polices par défaut. Si vous souhaitez utiliser toutes vos polices système, vous devez cocher la case adjacente à Afficher toutes les polices.
11. Modifier les options du menu contextuel
Vous pouvez aussi:
-
-
- Ajouter Open Windows Terminal in Default, Command Prompt, les éléments du menu contextuel du profil PowerShell
- Ajouter Open Windows Terminal en tant qu’administrateur dans le menu contextuel
- Supprimez Ouvrir dans le terminal Windows du menu contextuel.
-
12. Ajouter une ligne de commande personnalisée dans le terminal Windows
Prêt à l’emploi, Windows Terminal inclut Windows PowerShell et l’invite de commande Windows – mais si quelqu’un le souhaite, il peut inclure une autre commande. Cela inclut Git Bash, les lignes de commande WSL, la ligne de commande Anaconda, etc.