Normalement, la mise à niveau de la version de votre système d’exploitation Windows 10 ou l’installation d’une nouvelle copie du système d’exploitation devrait être un processus simple.
En effet, tout ce que vous avez à faire est de suivre les instructions à l’écran, mais l’installation peut parfois échouer dans la phase Safe OS pendant les opérations de démarrage, apply_image, migrate_data, prepare_first_boot ou replicate_OC.
Dans cet article, nous allons voir comment résoudre ce problème.
Comment corriger les erreurs de phase Safe_OS sous Windows 10 ?
Vérifications rapides
Des erreurs de système d’exploitation peuvent survenir en raison de divers problèmes. Avant de lire les solutions de dépannage plus “complexes”, lisez cette liste de contrôle afin d’identifier la source du problème.
-
- Assurez-vous que votre ordinateur répond à la configuration système requise pour l’installation de Windows 10 et réussit le contrôle de compatibilité .
- Bien que Microsoft recommande d’avoir au moins 16 Go d’espace libre sur le lecteur du système d’exploitation, assurez-vous d’avoir au moins 20 Go au cas où.
- Déconnectez tous les périphériques connectés à votre ordinateur avant de lancer le processus de mise à jour ou de réinstallation.
- Désactivez votre antivirus et votre pare-feu. Votre logiciel de sécurité peut signaler par erreur les nouveaux fichiers de mise à jour comme suspects. De fausses alertes de sécurité bloqueront la mise à jour du système d’exploitation ou le processus d’installation.
- Assurez-vous que votre ordinateur n’est pas connecté à une connexion limitée.
- Accédez aux paramètres de date et d’heure et assurez-vous que la date et l’heure sont correctes. Laissez votre ordinateur régler automatiquement l’heure et le fuseau horaire.
Mettez à jour vos pilotes
Les pilotes obsolètes bloquent souvent le processus de mise à jour de Windows 10. Assurez-vous que vous exécutez les dernières versions des pilotes sur votre ordinateur.
Lancez le Gestionnaire de périphériques et vérifiez s’il y a des points d’exclamation à côté de vos pilotes – Cliquez avec le bouton droit sur les pilotes problématiques et sélectionnez Mettre à jour le pilote .
Vous pouvez également utiliser un programme de mise à jour de pilote pour installer automatiquement les dernières versions de pilote.
Vérifiez votre disque pour les erreurs
Si le lecteur sur lequel vous avez installé Windows 10 est corrompu, ne soyez pas surpris si vous ne pouvez pas installer les dernières versions du système d’exploitation.
-
- Accédez à Ce PC et cliquez avec le bouton droit sur votre lecteur. (C:)
- Sélectionnez Propriétés et cliquez sur l’ onglet Outils .
- Appuyez sur le bouton Vérifier pour vérifier le lecteur pour les erreurs du système de fichiers.
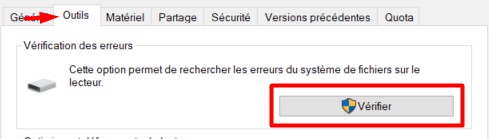
- Ensuite, allez dans l’ onglet Général et sélectionnez Nettoyage de disque .
- Sélectionnez le même lecteur et supprimez tous les fichiers temporaires qui y sont répertoriés.
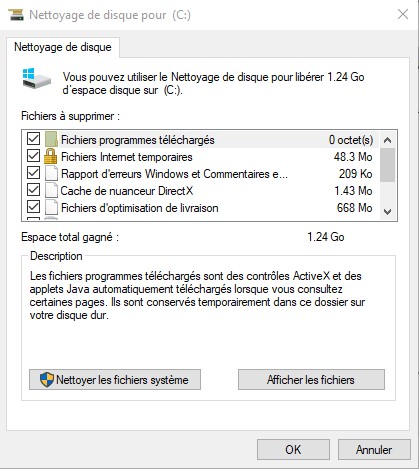
- Ensuite, revenez à la fenêtre Nettoyage de disque, cliquez sur Nettoyer les fichiers système .
- Supprimez les installations Windows précédentes.
- Redémarrez votre ordinateur et réessayez.
- Accédez à Ce PC et cliquez avec le bouton droit sur votre lecteur. (C:)
Redémarrez le service Windows Update
-
- Accédez à la barre de recherche Windows et saisissez services .
- Double-cliquez sur l’ application Services et faites défiler jusqu’à Windows Update .

- Si le service est déjà en cours d’exécution, cliquez dessus avec le bouton droit de la souris et sélectionnez Arrêter . Puis redémarrez-le.
- Si le service est désactivé, cliquez dessus avec le bouton droit de la souris et sélectionnez Démarrer .
- En outre, assurez-vous que le service de transfert intelligent en arrière – plan (Background Intelligent Transfer Service) et le service de chiffrement (Cryptographic Service) sont en cours d’exécution.
Redémarrez les services, accédez à Ce PC , sélectionnez votre lecteur principal et cliquez sur Windows . Recherchez le dossier SoftwareDistribution et renommez-le SoftwareDistributionOLD . Essayez à nouveau de mettre à jour Windows 10.
Activez vos outils de récupération
Lancez l’invite de commande avec les droits d’administrateur et exécutez les commandes ci-dessous, en appuyant sur Entrée après chacune d’elles:
reagentc /info
reagentc /disable
reagentc /enable
Utilisez l’outil de création de médias
Si rien ne fonctionne, installez l’outil de création de média et cliquez sur Mettre à niveau ce PC maintenant . L’outil réinstalle automatiquement Windows tout en gardant tous vos fichiers et programmes en place.
En résumé, les erreurs de système d’exploitation sécurisé se produisent généralement lorsque vous installez la dernière version de Windows 10 ou réinstallez le système d’exploitation. Pour résoudre le problème, mettez à jour vos pilotes, recherchez des erreurs sur votre lecteur et redémarrez le service Windows Update. Parfois, vous devrez peut-être suivre toutes ces étapes pour vous débarrasser de ces erreurs. N’hésitez pas à laisser un les commentaires ci-dessous et faites-nous savoir si vous rencontrez toujours ce problème.

