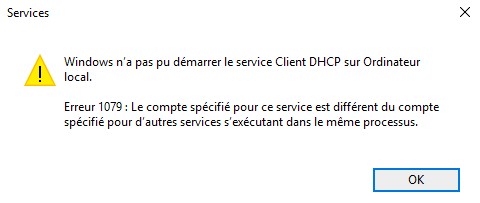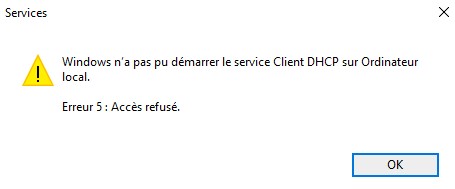Il peut vous arriver que certains services de Windows Server 2016 cessent de fonctionner. En effet, après une contamination pour un ou plusieurs virus ou suite à des mises à jour un certain nombre de services, notamment le pare-feu Windows, le moteur de filtrage de base, le client et/ou le serveur DHCP, peuvent tout simplement cesser de fonctionner.
Vous pouvez également recevoir une notification dans la barre des tâches indiquant que votre système ne peut pas se connecter à un réseau. Mais parfois, vous avez quand même la connectivité Internet.
En effet lorsque vous essayez de démarrer ces services, vous avez l’erreur 1709 ou l’erreur 5.
Erreur 1709 : Le compte spécifié pour ce service est différent du compte spécifié pour d'autres services s'exécutant dans le même processus.
ou
Erreur 5 : Accès refusé
Sur un contrôleur de domaine sous Windows 2016, des problèmes supplémentaires apparaîtront tels que le système ne peut pas fournir d’accusés de réception DHCP, la connectivité réseau peut être limitée ou hors ligne sur le serveur. Vous pouvez également constater que le ping du serveur échoue. Voir aussi que vous n’avez pas un accès distante par Microsoft Remote Desktop. Si le serveur est un serveur DNS (AD DC ou non), la résolution DNS pour les clients échouera également.
Dans cet article, nous allons vous expliquer comment redémarrer ces services.
Vous pouvez voir des services, en particulier le service de pare-feu Windows, lancer l’erreur 5 (accès refusé) qui est un symptôme classique de ce problème.
Les autres identifiants d’événement peuvent inclure :
Erreur 7023, Service Control Manager Eventlog Provider – Le service Diagnostic Policy Service s’est terminé avec l’erreur suivante : Accès refusé Événement 1055, GroupPolicy – Le traitement de la stratégie de groupe a échoué. Windows n’a pas pu résoudre le nom de l’ordinateur. Cela peut être dû à un ou plusieurs des éléments suivants : a) Échec de la résolution de noms sur le contrôleur de domaine actuel. b) Latence de réplication Active Directory (un compte créé sur un autre contrôleur de domaine n’a pas été répliqué sur le contrôleur de domaine actuel).
Erreur 7024, Service Control Manager Eventlog Provider – Le service Network Location Awareness s’est terminé avec l’erreur spécifique au service 3221226008 (0xC0000218).
Erreur 7001, fournisseur du journal des événements du gestionnaire de contrôle des services – Le service de service de liste de réseaux dépend du service de détection d’emplacement réseau qui n’a pas pu démarrer en raison de l’erreur suivante : L’opération s’est terminée avec succès.
Erreur 7001, fournisseur du journal des événements du gestionnaire de contrôle des services – Le service Pare-feu Windows dépend du service Moteur de filtrage de base qui n’a pas pu démarrer en raison de l’erreur suivante : L’accès est refusé.
Erreur 7023, Service Control Manager Eventlog Provider – Le service client DHCP s’est terminé avec l’erreur suivante : L’accès est refusé.
Erreur 7023, fournisseur du journal des événements du gestionnaire de contrôle des services – Le service du moteur de filtrage de base s’est terminé avec l’erreur suivante : L’accès est refusé.
Erreur 7023, fournisseur du journal des événements du gestionnaire de contrôle des services – Le service de service de stratégie de diagnostic s’est terminé avec l’erreur suivante : L’accès est refusé.
ID d’Erreur 1129, Stratégie de groupe – Le traitement de la stratégie de groupe a échoué en raison d’un manque de connectivité réseau à un contrôleur de domaine. Cela peut être une condition transitoire. Un message de réussite serait généré une fois que la machine est connectée au contrôleur de domaine et que la stratégie de groupe a été traitée avec succès. Si vous ne voyez pas de message de réussite pendant plusieurs heures, contactez votre administrateur.
1. Avec Powershell
Grâce à powershell, vous pouvez ajouter des droits de sécurité à des utilistateurs ou des groupes d’utilisateurs de votre windows server. Afin de pouvoir redémarrer les services, vous pouvez essayer les 2 commandes suivantes :
NET LOCALGROUP Administrateurs “NT Authority\Local Service” /add
NET LOCALGROUP Administrateurs “NT Authority\Network Service” /add
Pour ce faire, ouvrez un Windows PowerShell (admin) et tapez les commandes
Essayez de démarre le Client DHCP. Si cela ne fonctionne pas et vous donne toujours une erreur Accès refusé, redémarrez votre serveur. Et essayez à nouveau de démarrer les services. Si cette solution n’a pas suffit à redémarre tous les services nécessaires au bon fonctionnement de votre serveur, vous pouvez essayer la solution suivante.
2. Réparer le démarrage du service moteur de filtrage de base (BFE)
Qu’est-ce que le service de moteur de filtrage de base (BFE)
Le service de moteur de filtrage de base (BFE) est un service Windows qui contrôle le fonctionnement de la plate-forme de filtrage Windows (WFP). Cette plate-forme permet au logiciel d’effectuer des fonctions telles que le filtrage du trafic, le compte, le pare-feu, etc.
Le service prend également en charge les opérations vitales pour les produits de pare-feu tels que le pare-feu Windows, Norton Internet Security et autres.
Avant de résoudre un problème Windows, il est recommandé d’analyser, de nettoyer, de réparer et d’optimiser le PC. Cela permet de détecter et de supprimer tous les problèmes affectant les performances et le fonctionnement du système.
Pour ce faire, vous pouvez utiliser le Microsoft Safety Scanner et voir ce qu’il trouvez.
Comment les infections par les logiciels malveillants prennent le contrôle du système
Comme indiqué, le moteur de filtrage de base (BFE) fait partie de la plate-forme de filtrage Windows (WFP). Il aide à filtrer les menaces et prend en charge les logiciels de sécurité. Cependant, si le moteur de filtrage de base est manquant ou corrompu, les chances d’être attaqué ou infecté par des logiciels malveillants augmentent. De plus, un système infecté essaie également de désactiver le moteur de filtrage de base (BFE) pour propager davantage l’infection.
Il est donc nécessaire de le réparer. La principale raison du problème du moteur de filtrage de base (BFE) est les versions obsolètes d’Adobe Flash et les faux fichiers.
Comment réparer le service de moteur de filtrage de base
Pour réparer le moteur de filtrage de base (BFE), vous pouvez suivre les étapes expliquées ci-dessous :
1. Effectuez une restauration du système pour restaurer le moteur de filtrage de base (BFE)
Le moyen le plus simple et le plus rapide de résoudre le problème consiste à effectuer une restauration du système. Généralement, lorsqu’une modification importante est apportée au système, comme l’installation de Windows Update , un point de restauration du système est créé. Cela peut être utilisé pour remettre le système dans l’état où il fonctionnait correctement. Essayez de voir si votre serveur a un point de restauration et appliquez-le !
2. Exécutez le service Moteur de filtrage de base (BFE)
Pour réparer le moteur de filtrage de base (BFE), assurez-vous que le service est en cours d’exécution. Pour vous en assurer, suivez les étapes ci-dessous :
IMPORTANT : Avant de suivre les étapes expliquées ci-dessous, assurez-vous que vous êtes connecté en tant qu’administrateur ou que l’utilisateur dispose des autorisations d’administrateur.
- Appuyez sur Windows + R
- Dans la fenêtre Exécuter, tapez service.msc –> Ok
- Maintenant, sous la fenêtre Services, recherchez le service Moteur de Filtrage (BFE).
- Cliquez avec le bouton droit et sélectionnez Démarrer dans le menu contextuel. Cependant, l’option est grisée. Cliquez sur Propriétés
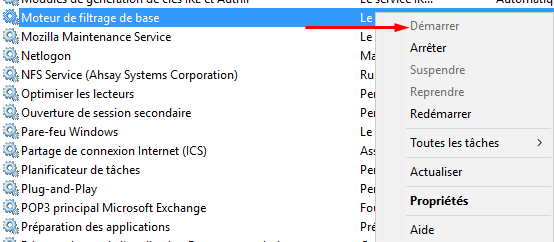 Si cela ne fonctionne pas, essayez de réparer le fichier .dll de service .
Si cela ne fonctionne pas, essayez de réparer le fichier .dll de service .
3. Réparez le fichier .dll du service et restaurez le BFE
Si vous ne trouvez pas SharedAccess sous les services locaux, il semble que le fichier bfe.dll enregistré sous ( Windows\System32\bfe.dll ) soit corrompu. Pour le réparer, suivez les étapes ci-dessous :
-
- Tapez Invite de commandes dans la barre de recherche de la fenêtre
- Cliquez avec le bouton droit sur le résultat de la recherche –> Exécuter en tant qu’administrateur.
- Maintenant, dans la fenêtre d’ invite de commande , tapez sfc /scanfile=c:\windows\system32\bfe.dll –> press Enter
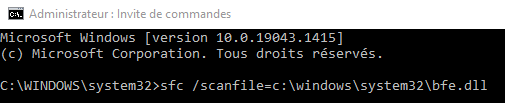
- Redémarrez le système.
Une fois cela fait, le service Base Filtering Engine (BFE) doit être réparé. Pour vérifier que le service BEF est dans la base de données du service local, suivez les étapes ci-dessous :
-
- Appuyez sur la touche Windows + R
- Tapez services.msc –> Enter
- Recherchez le moteur de filtrage de base (BFE) et vérifiez l’état ; il devrait fonctionner.
- Maintenant, essayez de mettre à jour le programme antivirus et analysez le système.
Si le service de moteur de filtrage ne fontionne toujours pas, vous pouvez essayer la solution suivante.
3. Comment s’approprier et accéder à la clé de registre BFE
Si vous ne parvenez pas à ouvrir la clé de registre du service BFE ou que vous ne pouvez pas modifier les autorisations, prenez possession des clés de registre suivantes :
HKEY_LOCAL_MACHINE\SYSTEM\CurrentControlSet\Services\BFE HKEY_LOCAL_MACHINE\SYSTEM\CurrentControlSet\Services\BFE\Parameters\Policy
-
- Appuyez sur Windows + R
- Tapez regedit.exe –> Enter
- Accédez à la clé de registre BFE : HKEY_LOCAL_MACHINE\SYSTEM\CurrentControlSet\Services\BFE
- Cliquez avec le bouton droit et sélectionnez Autorisations
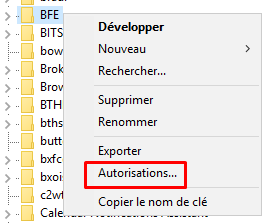
- Cliquez sur le bouton Avancé
- Dans la fenêtre consécutive, si vous voyez Impossible d’afficher le propriétaire actuel , ou si l’utilisateur auquel vous êtes connecté n’est pas répertorié dans le propriétaire, cliquez sur Modifier
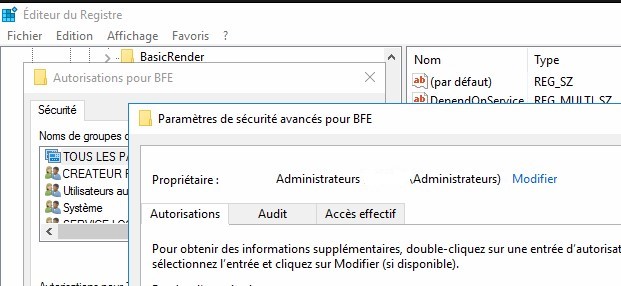
- Saisissez le nom du compte utilisateur –> OK.
- Vous verrez maintenant le compte utilisateur saisi en tant que propriétaire. Pour enregistrer les modifications, cliquez sur Appliquer . Fermer la fenêtre. Vous êtes maintenant propriétaire de la clé BFE.
- Ensuite, pour réparer le moteur de filtrage de base, démarrez Regedit.exe et dirigez-vous vers HKEY_LOCAL_MACHINE\SYSTEM\CurrentControlSet\Services\BFE\Parameters\Policy.
- Cliquez avec le bouton droit sur Stratégie et cliquez sur Autorisations. Modifiez les autorisations, comme expliqué ci-dessus. Appliquer les modifications, fermer la fenêtre.
Redémarrez votre ordinateur et voyez si vous pouvez démarrer le service moteur de filtrage (BFE). Si vous ne pouvez le faire, vous pouvez vous assurer que le service local dispose d’autorisations COMPLÈTES sur HKLM\Services
Et si vous avez besoin d’approfondir, assurez-vous que ces autorisations sont définies AU MOINS pour :
-
- HKEY_LOCAL_MACHINE \ SYSTEM \ CurrentControlSet \ Services \ Tcpip ” Service local ” Full, Lire (ajouter cette perm issio n ) Pensez à sélectionner le serveur local pour le contexte de sécurité, et non “Tout le réseau” ou vous aurez du mal. Cela s’applique également aux sections ci-dessous.
- HKEY_LOCAL_MACHINE\SYSTEM\CurrentControlSet\Services\BFE “NT Service\BFE” complet, lecture (ajouter cette autorisation)
- HKEY_LOCAL_MACHINE\SYSTEM\CurrentControlSet\Services\DPS “NT Service\Trustedinstaller” complet, lecture (ajouter cette autorisation)
- HKEY_LOCAL_MACHINE\SYSTEM\CurrentControlSet\Services\NlaSvc “NT Service\NlaSvc” Complet, Lecture (ajouter cette autorisation)
- HKEY_LOCAL_MACHINE\SYSTEM\CurrentControlSet\Services\SharedAccess\Epoch “NT Service\MpsSvc” Requête, Définir la valeur (ajouter cette autorisation)
- HKEY_LOCAL_MACHINE\SYSTEM\CurrentControlSet\Services\SharedAccess\Parameters\FirewallPolicy “NT Service\MpsSvc” Complet, Lecture (ajouter cette autorisation)
- HKEY_LOCAL_MACHINE\SYSTEM\CurrentControlSet\Services\SharedAccess\Defaults\FirewallPolicy “NT Service\MpsSvc” Complet, Lecture (ajouter cette autorisation)
Assurez-vous de redémarrer le serveur par la suite. Essayez ensuite de démarrer les services de pare-feu BFE et Windows à partir du Gestionnaire de services : services msc.
Si cela ne fonctionne toujours pas, ajoutez le service local ET le service réseau avec des autorisations complètes sur HKLM\Services.
En dernier recours, si cela ne fonctionne pas, ajoutez tout le monde avec les autorisations complètes à HKLM\Services et à HKLM\System – cela peut générer une erreur et sera certainement assez permissif, alors essayez tout ce qui précède avant de donner ces droits de sécurité.
Normalement en suivant les étapes expliquées ci-dessus, vous pouvez facilement redémarrer certains services de votre serveur, dont le service moteur de filtrage BFE.
En espèrant que vous avez trouvé cet article intéressant. Si vous avez des commentaires ou des suggestions, veuillez les laisser ci-dessous.