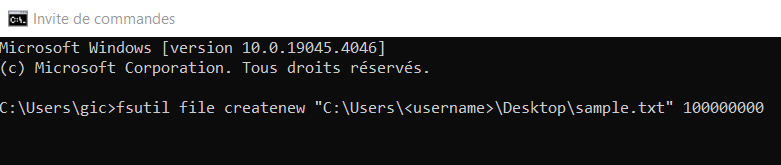Cet article vous expliquera comment générer un fichier de test de n’importe quelle taille en utilisant Command Prompt dans Windows 10.
Vous pouvez générer 100 Mo, 1 Go, 1 TB, ou tout autre fichier de taille différente en quelques secondes.
Bien qu’il existe plusieurs logiciels de génération de fichiers fictifs, il existe un outil intégré de Windows 11/10 connu sous le nom de Fsutil.exe que vous pouvez également utiliser.
Le fichier de sortie ne contient aucune information ou exemple de données. Vous pouvez également définir le type de fichier (par exemple TXT, PDF, etc.) ou l’extension de fichier pour créer votre fichier de test.
Comment créer des fichiers fictifs de grande taille dans Windows 11/10
Pour tous les utilisateurs, qui ont besoin de télécharger de grands fichiers d’échantillons à des fins de test de temps en temps, cette fonction de Windows 11/10 est certainement très utile. Au lieu de chercher sur Internet pour obtenir des exemples de fichiers, vous pouvez les créer par vous-même sans utiliser d’outil tiers.
Tout d’abord, ouvrir ou lancer le Command Prompt, puis vous devez entrer une commande avec les éléments suivants:
fsutil file createnew ‘nom de fichier/chemin/extension ‘taille de fichier’
Donc si vous voulez créer un fichier texte de 100 Mo sur le bureau, avec l’échantillon de nom, alors la commande serait:
fsutil file createnew “C:\users\username\Desktop\monfichiertest.txt 100000000
Remplacer username par votre nom de session dans la commande ci-dessus.
Exécuter la commande et un fichier factice de taille 100 Mo sera créé rapidement.
De même, si vous voulez créer un fichier de test de 1 Go, puis exécuter la commande ci-dessus en entrant la taille du fichier en 1073741824.
Vous pouvez utiliser un convertisseur unitaire pour convertir MB en octets ou GB en octets pour obtenir le numéro exact de votre fichier de test.
En espérant que cet article vous a aidé. Faites le nous savoir dans les commentaires ci-dessous