Il peut arriver que vous vous connectez au WiFi mais vous n’avez pas accès à Internet. Votre WiFi est disponible mais un symbole triangulaire jaune apparaît sur votre WiFi. Votre ordinateur indique qu’il est connecté au WiFi mais ne dit pas d’accès Internet. Ce problème peut se produire sur tous les appareils connectés au WiFi ou être spécifique à quelques appareils seulement. Si vous rencontrez ce problème, vous êtes au bon endroit.
Cet article vous explique en détail les solutions pour résoudre le problème.
WiFi connecté, mais pas d’accès Internet
Les méthodes suivantes vous aident à résoudre ce problème de connectivité Internet W-Fi dans Windows 10.
1/ Redémarrez votre ordinateur
La première chose à faire lorsque vous ne pouvez pas vous connecter à Internet est de redémarrer votre ordinateur. Bien souvent, un bon redémarrage de votre système peut effacer quelques défauts mineurs de votre système.
2/ Redémarrez votre modem et votre routeur
En plus de votre ordinateur, si tous les autres appareils ne peuvent pas se connecter à Internet, il y a probablement un problème avec votre connexion réseau.
Le redémarrage du modem et du routeur aide à vider le cache du routeur et peut éventuellement résoudre certains problèmes mineurs du réseau.
-
- Débranchez le modem et le routeur de la prise.
- Attendez un peu et rebranchez-les.
Tout en faisant cela, vérifiez si toutes les lumières sont allumées sur les deux appareils. Si vous ne voyez aucune lumière, il y a probablement un problème avec votre matériel. Si le redémarrage de base ne vous a pas aidé à vous reconnecter, passez à l’étape suivante pour résoudre le problème.
3/ Réinitialisez Winsock
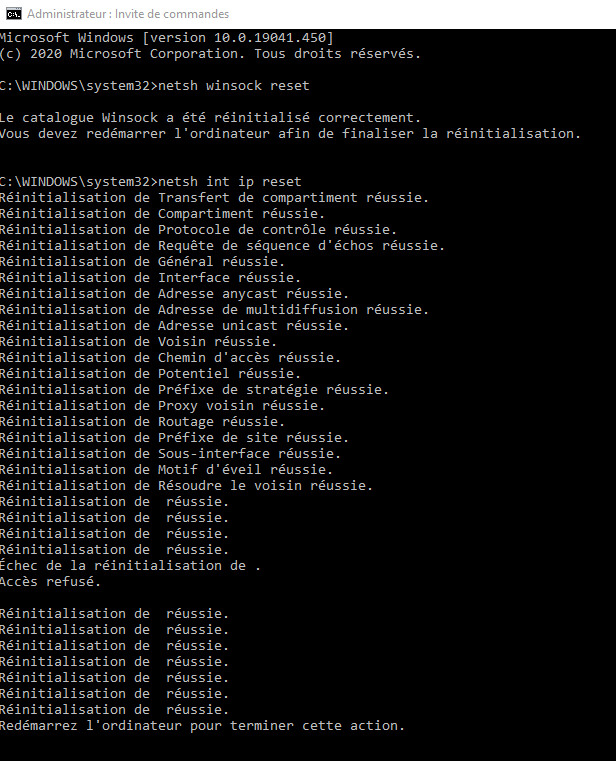
Pour réinitialiser Winsock , suivez les étapes ci-dessous
Accédez au menu Démarrer et tapez Invite de commandes dans la zone de recherche.
Cliquez avec le bouton droit sur l’invite de commandes dans le menu et cliquez sur Exécuter en tant qu’administrateur.
Tapez la commande suivante et appuyez sur Entrée.
netsh winsock reset
Tapez la commande suivante et appuyez sur Entrée.
netsh int ip reset
Fermez l’invite de commandes et redémarrez votre ordinateur.
4/ Réinitialiser le DNS
Parfois, le problème avec votre adresse IP actuelle peut entraîner des problèmes de connectivité Internet. La réinitialisation du DNS aiderait à résoudre le problème dans un tel cas. Pour réinitialiser le DNS, suivez les étapes ci-dessous.
Accédez au menu Démarrer et tapez Invite de commandes dans la zone de recherche.
Cliquez avec le bouton droit sur l’invite de commandes dans le menu et cliquez sur Exécuter en tant qu’administrateur.
Tapez la commande suivante et appuyez sur Entrée.
ipconfig / release
Tapez la commande suivante et appuyez sur Entrée.
ipconfig / renouveler
Fermez l’invite de commande et redémarrez votre ordinateur.
A lire : L’icône réseau indique Pas d’accès Internet .
5/ Mettre à jour le pilote de la carte réseau
La plupart du temps, la mise à jour de votre pilote de carte réseau vers la dernière version permet de faire fonctionner l’ordinateur correctement. Voici comment faire.
-
- Appuyez simultanément sur les touches Windows + X de votre clavier et cliquez sur Gestionnaire de périphériques dans le menu.
- Sélectionnez l’adaptateur réseau et cliquez avec le bouton droit sur votre appareil dans le menu déroulant.
- Cliquez sur Mettre à jour l’appareil dans le menu déroulant.
- Redémarrez votre ordinateur et vérifiez si l’erreur est corrigée.
- Cliquez sur OK pour enregistrer les modifications.
Une fois terminé, vérifiez si le problème est résolu.
6/ Changer de DNS
Vous pouvez rencontrer des problèmes de connectivité si votre serveur DNS du FAI ne fonctionne pas correctement. Dans un tel cas, changer DNS sur le serveur DNS public de Google peut aider. Voici comment faire.
-
- Appuyez simultanément sur la touche Windows + X et cliquez sur Connexions réseau.
- Accédez à Modifier les paramètres de l’adaptateur au bas de la page.
- Cliquez avec le bouton droit sur votre connexion réseau et cliquez sur Propriétés dans le menu déroulant.
- Sélectionnez Internet Protocol Version 4 ((TCP / IPv4) dans la fenêtre Propriétés et cliquez sur le bouton Propriétés.
- Cliquez sur le bouton radio avec l’option Utiliser l’adresse de serveur DNS suivante.
- À côté de l’option de serveur DNS préféré, tapez 8.8.8.8.
- Maintenant, à côté du serveur DNS alternatif, tapez 8.8.4.4.
- Cliquez sur OK et redémarrez votre système.
7/ Réinitialiser l’adresse IP
Vous pouvez rencontrer des problèmes de connectivité réseau principalement si l’adresse IP n’est pas configurée correctement. Dans ce cas, la réinitialisation des adresses IP dans l’invite de commande devrait aider. Voici comment faire.
Accédez au menu Démarrer et tapez Invite de commandes dans la zone de recherche.
Cliquez avec le bouton droit sur l’invite de commandes dans le menu et cliquez sur Exécuter en tant qu’administrateur.
Tapez la commande suivante et appuyez sur Entrée.
ipconfig / flushdns
Maintenant, tapez les commandes suivantes et appuyez sur la touche Entrée de votre clavier après avoir tapé chacune sur votre invite de commande.
nbtstat -R nbtstat -RR Netsh int ip reset c: \ resetlog.txt Netsh Winsock reset
Une fois terminé, fermez la fenêtre d’invite de commande et redémarrez votre système.
Dans le menu Démarrer, tapez panneau de configuration et cliquez dessus.
Accédez au Centre Réseau et partage et cliquez sur Modifier les paramètres de l’adaptateur.
Cliquez avec le bouton droit sur votre adaptateur WiFi et sélectionnez Désactiver dans le menu déroulant.
Attendez quelques minutes et réactivez-le à partir du même menu.
8/ Utiliser l’option de réinitialisation du réseau
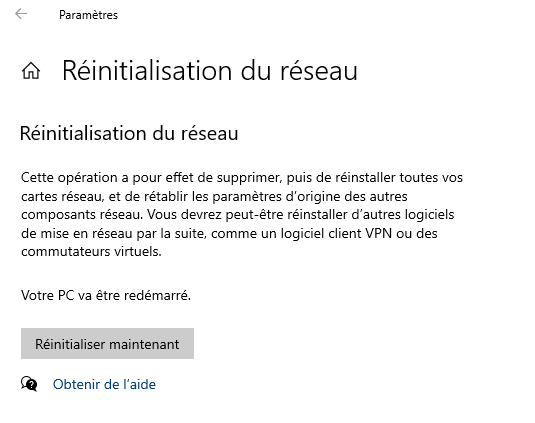
Ouvrez les paramètres de Windows 10 et utilisez l’ option de réinitialisation du réseau . Cela résoudra probablement tous les problèmes de connectivité WiFi .
