Vous venez d’installer Windows 10 Pro sur votre ordinateur, ou bien après un certain temps d’utilisation, vous remarquez dans l’explorateur Windows qu’un triangle jaune et un cadenas ouvert sont apparus sur le disque C comme sur l’image ci-dessous !
 Mais qu’est-ce que cela veut dire ? et pourquoi ces icônes sont apparus !
Mais qu’est-ce que cela veut dire ? et pourquoi ces icônes sont apparus !
Dans cet article, nous allons vous expliquer les raisons de ces icônes et comment les enlever.
Un cadenas sur les lecteurs dans l’explorateur de fichiers Windows 10 indique que le lecteur a été chiffré avec BitLocker.
BitLocker, présent dans les éditions Pro et Entreprise de Windows 10, permet aux utilisateurs de chiffrer des lecteurs pour sécuriser les données. Le programme de chiffrement intégré ajoute une icône de verrou sur les lecteurs dans l’explorateur de fichiers afin que les utilisateurs puissent identifier facilement les lecteurs protégés par BitLocker.
Si une icône de cadenas déverrouillée avec un point d’exclamation apparaît sur le lecteur, cela indique que BitLocker n’est pas actif ou que la protection est temporairement suspendue sur le lecteur.
Dans ce cas, vous pouvez réactiver BitLocker sur le lecteur ou désactiver bitlocker pour que le lecteur supprime l’icône.
Comment activer – désactiver BitLocker sur un lecteur Windows 10 Pro ?
Si vous ne souhaitez plus chiffrer un lecteur, vous pouvez désactiver BitLocker sur le lecteur concerné.
Pour désactiver BitLocker sur un lecteur Windows 10 Pro, procédez comme suit :
- Appuyez sur les touches Windows et E.
- Cliquez sur Ce PC.
- Cliquez avec le bouton droit sur le lecteur pour lequel vous souhaitez désactiver BitLocker.
- Sélectionnez l’option Gérer BitLocker. Si cette option n’apparait pas, vous pouvez taper dans le champ Recherche –> Bitlocker et ouvrir Gérer BitLocker
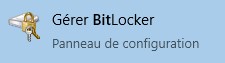
- Là vous verrez sur quel(s) disque(s) est activé ou désactivé Bitlocker.
- Si vous vous retrouvez avec un message BitLocker en attente d’activation.
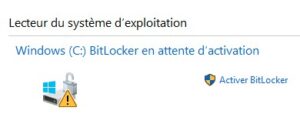
Il vous faudra aller au bout de la procédure pour désactiver BitLocker. Surtout, pensez à bien sauvegarder le fichier contenant la clef de récupération du chiffrement de lecteur BitLocker. On est jamais trop prudent ! - Ensuite, vous pourrez cliquer sur le lien Désactiver BitLocker.
Remarque : Lorsque vous obtenez la boîte de dialogue de confirmation, cliquez sur le bouton Désactiver BitLocker pour désactiver le cryptage BitLocker du lecteur.
Remarque : Selon la taille des données et celle du lecteur, Windows 10 Pro peut avoir besoin de plusieurs minutes, voire plusieurs heures, pour déchiffrer le lecteur.
