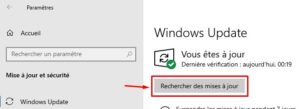Sur votre ordinateur Windows 10, vous pouvez avoir l’historique des fichiers qui cesse de fonctionner. Rien ne sert de paniquer. Bien que cela puisse sembler être un problème important, vous pouvez restaurer la fonctionnalité de l’historique des fichiers grâce à quelques manipulations. Si l’outil ne peut pas sauvegarder vos données ou génère toutes sortes d’erreurs , suivez les solutions de cet article.
Que faire si l’historique des fichiers Windows 10 ne fonctionne pas
Vérifiez s’il s’agit d’un problème lié à la mise à jour
Si vous n’exécutez pas la dernière version de Windows 10 sur votre ordinateur, accédez à Paramètres , puis sélectionnez Mise à jour et sécurité . Accédez à Windows Update et cliquez sur le bouton Rechercher des mises à jour .
Mettez à jour votre système d’exploitation vers la dernière version, redémarrez votre ordinateur et vérifiez si l’historique des fichiers fonctionne maintenant.
D’un autre côté, essayez de revenir à une version précédente si ce problème a commencé à se produire après l’installation des dernières mises à jour. Par exemple, de nombreux utilisateurs se sont plaints du problème de l’historique de fichiers après l’installation de la mise à jour KB4601319.
-
- Ouvrez le Panneau de configuration et sélectionnez Désinstaller un programme .
- Cliquez sur Afficher les mises à jour installées .
- Sélectionnez les dernières mises à jour installées sur votre machine.
- Appuyez sur le bouton Désinstaller .

- Redémarrez votre ordinateur et vérifiez si cette solution de contournement rapide a corrigé le problème.
Redémarrer le service d’indexation
L’historique des fichiers ne fonctionnera pas si le service d’indexation, alias le service de recherche Windows, est désactivé. Assurez-vous que le service est opérationnel.
Si le service d’indexation est déjà en cours d’exécution, redémarrez-le. Faites un clic droit sur Windows Search et appuyez sur l’ option Redémarrer . Vérifiez si l’historique des fichiers fonctionne maintenant.
Mettez à jour vos pilotes
Les pilotes obsolètes pourraient casser l’historique des fichiers. Installez la dernière mise à jour du pilote disponible pour votre disque dur externe.
-
- Lancez le Gestionnaire de périphériques .
- Développez Lecteurs de disque .
- Faites un clic droit sur le lecteur de votre disque dur externe et sélectionnez Mettre à jour le pilote .
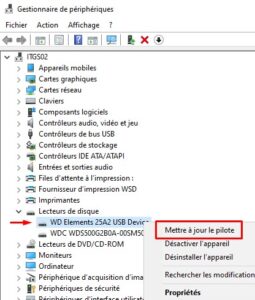
- Installez la dernière version du pilote et redémarrez votre ordinateur.
- Vérifiez si votre problème d’historique des fichiers a disparu.
Exécuter SFC
Si le problème persiste, utilisez le vérificateur de fichiers système pour réparer les fichiers système Windows corrompus.
-
- Appuyez sur les touches Windows et X.
- Sélectionnez Invite de commandes (droits d’administrateur) .
- Ensuite, exécutez la commande sfc/scannow et appuyez sur Entrée
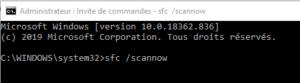
- Attendez que votre ordinateur ait fini d’exécuter la commande.
- Redémarrez votre machine et vérifiez si l’historique des fichiers fonctionne correctement maintenant.
Vérifiez votre clé USB
Assurez-vous que votre clé USB externe fonctionne comme prévu.
-
- Déconnectez votre clé USB et redémarrez votre ordinateur deux ou trois fois. Rebranchez ensuite votre disque externe et vérifiez si le problème persiste.
- Utilisez un autre lecteur et vérifiez si vous rencontrez les mêmes problèmes. Peut-être que votre lecteur est défectueux.
- Vérifiez les autorisations sur votre clé USB. Assurez-vous que le contrôle total est disponible.
Suivez les étapes ci-dessous pour modifier les paramètres de sécurité de votre clé USB :
-
- Lancez l’explorateur de fichiers, faites un clic droit sur votre clé USB et sélectionnez Propriétés .
- Allez dans l’ onglet Sécurité .
- Sélectionnez ensuite Propriétaire/Utilisateur et appuyez sur le bouton Modifier .
- Assurez-vous de vérifier toutes les options disponibles dans la colonne Autoriser .
- Appuyez sur OK et Appliquer pour enregistrer les modifications.
Conclusion
Si l’historique des fichiers ne fonctionne pas sous Windows 10, mettez à jour votre ordinateur avec la dernière version du système d’exploitation. Ensuite, redémarrez le service d’indexation et installez la dernière mise à jour du pilote pour votre disque dur externe. De plus, exécutez SFC pour réparer les fichiers système corrompus. Si le problème persiste, déconnectez votre clé USB et vérifiez les paramètres de sécurité.
Est-ce que ces solutions vous ont aidé à résoudre le problème ? N’hésitez pas à nous le faire savoir dans les commentaires ci-dessous.