Vous venez de terminer de travailler sur votre ordinateur et vous appuyez sur le bouton Arrêter. Mais au lieu de s’éteindre, votre ordinateur décide de passer en veille prolongée. C’est un comportement assez particulier.
Dans cet article, nous vous expliquerons ce qui pourrait être à l’origine de ce comportement surprenant de l’ordinateur et ce que vous pouvez faire pour éviter de telles situations.
Pourquoi Windows 10 se met-il en veille au lieu de s’arrêter?
Si vous avez activé la fonctionnalité de démarrage rapide, Windows 10 mettra souvent en veille prolongée au lieu de s’arrêter. Fast Startup ferme vos programmes actifs et met l’ordinateur dans un état d’hibernation basse consommation qui vous permet de démarrer votre ordinateur beaucoup plus rapidement la prochaine fois.
Comment empêcher Windows 10 de mettre en veille prolongée lors de l’arrêt de votre PC
1. Désactivez le démarrage rapide
Le démarrage rapide est également appelé arrêt hybride de Windows. Suivez ces étapes pour le désactiver:
-
- Ouvrez le panneau de configuration
- Accédez à Options d’alimentation
- Cliquez sur Choisir ce que fait le bouton d’alimentation
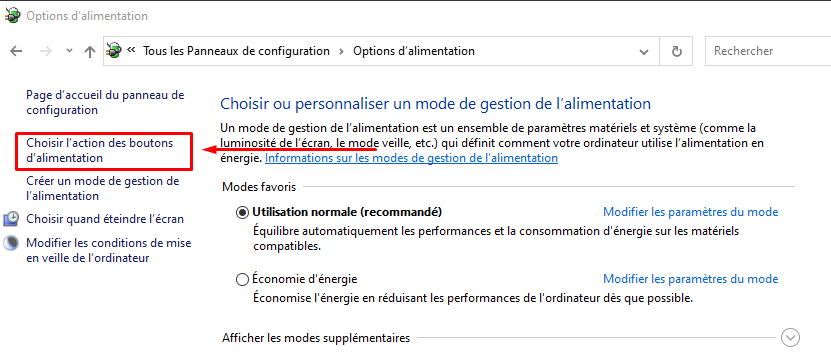
- Accédez aux paramètres d’arrêt
- Décochez l’option Activer le démarrage rapide (recommandé)
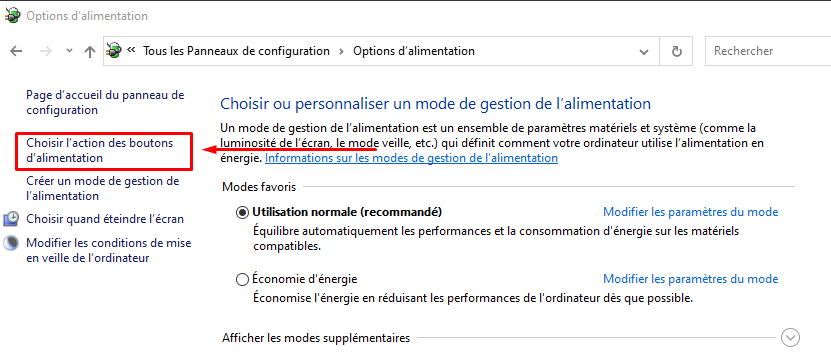
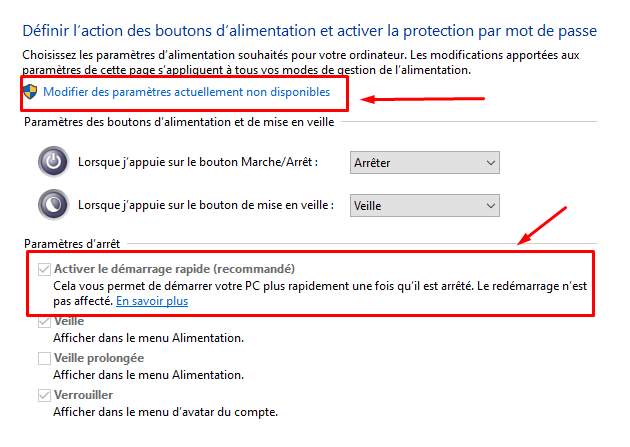
- Appliquez les modifications.
Si vous ne pouvez pas décocher Démarrage rapide, cliquez sur l’option Modifier les paramètres actuellement indisponibles .
2. Exécutez la commande Shutdown
Vous pouvez également utiliser la commande Shutdown.exe pour éteindre complètement votre ordinateur sans utiliser la fonction d’arrêt hybride.
-
- Pour utiliser cette commande, allez dans Démarrer et entrez Shutdown / s / t 0.
- Appuyez sur Entrée et cette commande arrêtera immédiatement votre machine.
Par ailleurs, si vous souhaitez retarder la commande d’arrêt, vous pouvez modifier l’ option / t . Par exemple, si vous souhaitez que l’ordinateur s’éteigne dans trois minutes, vous pouvez entrer la commande suivante : Shutdown / s / t 180 .
3. Utilisez l’invite de commande
Une troisième façon de vous assurer que votre ordinateur s’arrête complètement est d’exécuter les deux commandes suivantes dans l’invite de commandes en tant qu’administrateur (appuyez sur Entrée après chaque commande):
powercfg -h off
shutdown/ s / t 0
4. Exécutez l’utilitaire de résolution des problèmes d’alimentation
Si ce problème n’est pas causé par la fonctionnalité d’arrêt hybride, mais plutôt par des fichiers système corrompus sur votre ordinateur, vous pouvez exécuter l’utilitaire de résolution des problèmes d’alimentation pour résoudre le problème.
-
- Ouvrez Paramètres
- Accédez à Mise à jour et sécurité
- Sélectionnez Résolution des problèmes
- Sélectionnez et exécutez l’ utilitaire de résolution des problèmes d’alimentation .
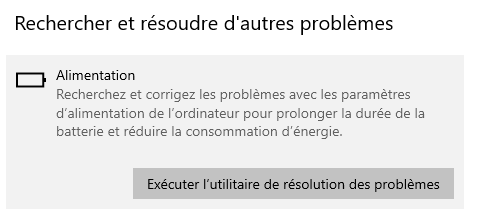
Vous pouvez également lancer l’utilitaire de résolution des problèmes d’alimentation à partir du panneau de configuration.
-
- Lancez le panneau de configuration
- Tapez Résolution des problèmes dans la barre de recherche
- Cliquez sur l’ option Résolutions des problèmes
- Cliquez sur Afficher tout
- Sélectionnez Alimentation et lancez l’utilitaire de résolution des problèmes.
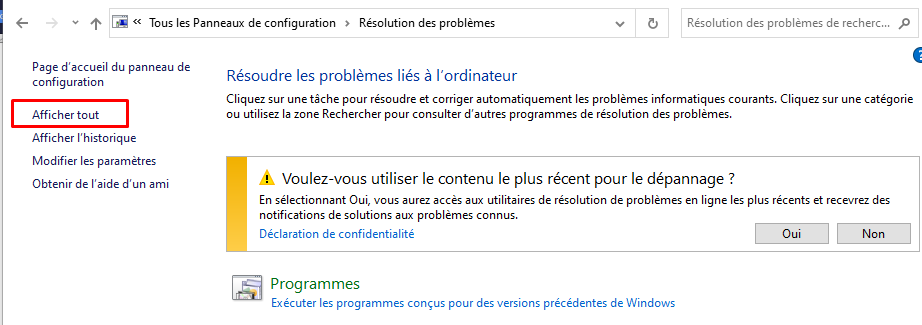
Voilà, la prochaine fois que vous arrêterez Windows 10, votre ordinateur devrait s’éteindre normalement sans passer en veille prolongée.
