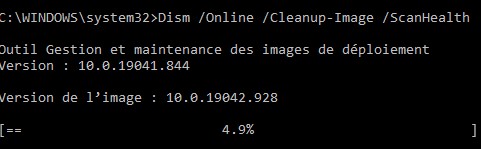Lorsque Windows 10 continue de réinitialiser tous vos paramètres par défaut, voici quelques solutions à essayer. En effet, quelques utilisateurs ont remarqué que les paramètres sont réinitialisés par défaut à chaque fois qu’ils éteignent ou redémarrent leur ordinateur.
Dans cet article, nous allons voir comment nous pouvons y remédier.
Les paramètres de Windows 10 sont réinitialisés par défaut après le redémarrage
Les solutions qui peuvent résoudre le problème de réinitialisation automatique des paramètres par défaut sur Windows 10 après chaque arrêt ou redémarrage sont les suivantes:
1. Exécuter des analyses SFC et DISM
SFC (System File Checker) et DISM (Deployment Image Servicing and Management) sont deux outils sous Windows 10 qui peuvent résoudre la majorité des problèmes qui se produisent sur votre ordinateur. Ils utilisent des fichiers de mises à jour pour remplacer tous les fichiers endommagés qui vous causent des erreurs.
Ils peuvent corriger presque toutes les erreurs qui se produisent sur votre PC. Commencez par exécuter SFC Scan, puis exécutez DISM Scan.
Après avoir exécuté l’analyse SFC, exécutez l’analyse DISM . Cela aidera à réparer une image système corrompue.
Une fois les processus d’analyse terminés, redémarrez votre PC. Toutes les erreurs devraient être corrigées et votre système ne devrait plus se réinitialiser à chaque démarrage.
2. Exécuter la réparation de démarrage
Windows 10 est livré avec une fonctionnalité intéressante appelée Réparation de démarrage automatique . Il résoudra tous les problèmes liés à Windows et les corrigera automatiquement lorsque nous l’exécuterons.
Utilisez-le et voyez. Il devrait corriger la réinitialisation automatique des paramètres après le redémarrage. Si le problème n’est toujours pas résolu, essayez les correctifs ci-dessous.
A lire : les paramètres Windows 10 ne s’ouvrent pas ou ne fonctionnent pas .
3. Créer un nouveau compte utilisateur avec des privilèges administratifs
Une autre raison possible pour laquelle l’erreur se produit est peut-être due à un profil utilisateur corrompu. Pour résoudre ce problème, vous devez créer un nouveau compte utilisateur avec des privilèges administratifs. Cela vous aidera à corriger l’erreur et à utiliser votre PC normalement.
Vous pouvez créer un nouveau compte utilisateur avec des privilèges administratifs via Paramètres –> Comptes –> Autres utilisateurs (avec droits administrateurs).
Après avoir créé le nouveau profil utilisateur, vérifiez si le problème est résolu en redémarrant votre PC.
4. Vérifiez si cela se produit dans l’état de démarrage propre
L’état de safe boot est utilisé pour diagnostiquer et résoudre les problèmes Windows avancés. Il aide à savoir si le problème sur votre PC est causé par des erreurs sur Windows ou tout autre programme que vous avez installé. Dans l’état de démarrage propre, seuls les programmes et pilotes essentiels s’exécutent.
Vérifiez si les paramètres se réinitialisent automatiquement même dans l’état de démarrage propre. Sinon, l’erreur est causée par un programme que vous avez installé.
5. Désinstallez toute mise à jour ou programme que vous avez peut-être installé
Les paramètres Windows ont peut-être été réinitialisés à leurs valeurs par défaut en raison d’une mise à jour ou d’un programme que vous avez installé en dernier. Essayez de vous souvenir de tous les programmes que vous avez installés avant que l’erreur ne se produise et désinstallez-les. Cela pourrait résoudre le problème et faire en sorte que votre PC se comporte normalement sans réinitialiser les paramètres par défaut.
6. Exécuter la restauration du système
La restauration du système est une fonctionnalité très utile de Windows 10 qui permet aux utilisateurs de PC de revenir à un moment antérieur où le système d’exploitation fonctionnait correctement sans problème. L’exécuter résoudra le problème de la réinitialisation automatique des paramètres par défaut après un redémarrage.
Pour effectuer une restauration du système lorsque Windows 10 ne démarre pas sur le bureau, procédez comme suit:
-
- Au démarrage, interrompez Windows 10 dès que vous voyez le logo Windows; appuyez sur le bouton d’alimentation et maintenez-le enfoncé pour forcer l’arrêt. Répétez cette opération 2 à 4 fois et Windows ouvrira le menu Options de démarrage avancées.
- Sur l’écran Options de démarrage avancées, sélectionnez Options avancées.
- Sélectionnez Dépanner.
- Sous l’écran des options avancées, sélectionnez Restauration du système .
Sinon, si vous l’avez, vous pouvez utiliser le support d’installation de Windows 10 pour démarrer votre PC dans le menu Options de démarrage avancées. Contactez le fabricant du PC (ou reportez-vous au manuel fourni avec le PC) pour savoir comment modifier l’ordre de démarrage de l’ordinateur. Vous devrez remplacer le périphérique de démarrage par une clé USB.
Sur n’importe quel PC en état de marche, créez une clé USB d’installation de Windows 10 . Vous pouvez également créer le support d’installation de Windows 10 sur une machine Linux ou un ordinateur Mac.
Après avoir fait cela, procédez comme suit:
-
- Démarrez le PC défectueux à l’aide du support d’installation de Windows 10.
- La boîte de dialogue d’ installation de Windows s’affiche.
- Définissez le format de l’heure et de la devise, le clavier ou la méthode de saisie et la langue à installer. Cliquez sur Suivant .
- Cliquez sur Réparer votre ordinateur.
- À partir de l’ écran Choisir une option , cliquez sur Dépanner .
- Cliquez sur Options avancées dans l’ écran Dépannage .
- Dans l’ écran Options avancées , cliquez sur Restauration du système .
- Windows prendra un certain temps pour préparer la restauration du système . Il peut même redémarrer votre ordinateur ou votre appareil.
- Lorsque la restauration du système est prête, vous serez invité à choisir un compte utilisateur pour continuer.
- Sélectionnez un compte défini comme administrateur sur votre ordinateur ou appareil Windows 10.
- Sur l’écran suivant, modifiez la disposition du clavier si vous le souhaitez, puis saisissez le mot de passe de ce compte.
- Cliquez sur le bouton Continuer .
La restauration du système va maintenant démarrer. Cela devrait résoudre votre problème.
Voilà nous vous avons présenté certains correctifs qui peuvent résoudre le problème de réinitialisation automatique aux paramètres par défaut. Si vous avez d’autres solutions, n’hésitez pas à laisser un commentaire ci-dessous.