Dans cet article, nous allons parler de la fonctionnalité la plus basique et la plus utilisée de Windows 10 : la diffusion de l’affichage sur les appareils, qui est une des fonctionnalités que nous utilisons le plus. Mais, avec la croissance des fonctionnalités, les erreurs et les bogues augmentent également. Ainsi si vous constatez que la fonctionnalité Lire le média ne fonctionne pas dans Windows 10, cet article vous aidera à résoudre le problème.
Les utilisateurs utilisent souvent la fonction Lire le média pour regarder des films et des émissions de leurs appareils à petit écran vers un plus grand. Nous savons tous qu’un ordinateur a un écran plus grand, mais pas aussi grand pour toute une famille assise ensemble. Grâce à des connexion HDMI, VGA et l’utilisation de clés USB, vous arrivez à mettre votre système Windows 10 sur n’importe quel téléviseur intelligent ou projecteur et c’est partir pour une séance cinéma.
Lire le média ne fonctionne pas sous Windows 10
Plusieurs raisons peuvent faire que votre système ne parvient pas à diffuser quoi que ce soit. Ces raisons peuvent inclure une faible connectivité réseau, un appareil non détectable, une erreur de micrologiciel sur l’appareil d’affichage, etc. Mais supposons que tout va bien avec l’appareil de diffusion mais pas avec votre appareil Windows 10.
Si tel est le cas avec vous, vous pouvez essayer les méthodes mentionnées ci-dessous:
1. Activez la découverte du réseau
Si vous êtes un geek, vous savez peut-être comment fonctionnent les réseaux. Windows 10 garde tous les réseaux privés par défaut. Mais pour diffuser quelque chose, vous devez activer la découverte de réseau afin que l’appareil soit visible.
-
- Appuyez sur les touches Win + R , la fenêtre Exécuter s’ouvrira.
- Tapez control et appuyez sur Entrée. Le panneau de configuration s’ouvre.
- Dans le Panneau de configuration, recherchez Centre de réseau et de partage et cliquez dessus.
- Cliquez sur Modifier les paramètres de partage avancés .
- Dans la fenêtre des paramètres de partage avancés, agrandissez les options Invité ou Public . Découverte en réseau, cliquez sur Activer la découverte de réseau .

- Exécutez l’étape 5 pour le partage de fichiers et d’imprimantes et cliquez sur Enregistrer les modifications.
- Vous pouvez maintenant réessayer de diffuser sur l’appareil.
Si l’erreur persiste, vous pouvez passer à la méthode suivante.
2. Mettre à jour les pilotes réseau
Nous constatons souvent que des erreurs se produisent en raison de pilotes obsolètes ou corrompus. Il existe plusieurs façons de mettre à jour les pilotes , du téléchargement des pilotes à la mise à jour manuelle. Aujourd’hui, nous allons voir comment mettre à jour les pilotes manuellement.
-
- Appuyez sur les touches Win + X. Le menu d’ accès rapide s’ouvrira.
- Cliquez sur Gestionnaire de périphériques .
- Dans la fenêtre du Gestionnaire de périphériques , recherchez les adaptateurs réseau et cliquez dessus.

- Recherchez l’adaptateur sans fil (si vous vous connectez sans fil), faites un clic droit dessus et cliquez sur Mettre à jour le pilote .
- Dans la fenêtre de mise à jour, cliquez sur Rechercher automatiquement le logiciel du pilote mis à jour .
Si les mises à jour sont disponibles, il les installera automatiquement. Une fois le processus terminé, essayez à nouveau de Lire le média. Veuillez vous assurer que votre système est configuré pour l’installation automatique des mises à jour. Si ce n’est pas le cas, cette méthode générera une erreur.
3. Vérifiez les options de streaming
Souvent, lorsque nous voulons faire quelque chose mais que nous ne pouvons pas le faire, c’est parce que suffisamment d’autorisations ne sont pas fournies. Mais pour être plus sûr, assurez-vous que les derniers pilotes sont installés sur votre système.
-
- Appuyez sur les touches Win + R , la fenêtre Exécuter s’ouvrira.
- Tapez control et appuyez sur Entrée. Le panneau de configuration s’ouvre.
- Dans le Panneau de configuration, recherchez Centre de réseau et de partage et cliquez dessus.
- Dans le panneau de gauche, cliquez sur Options de diffusion multimédia .
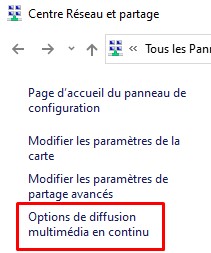
- Si le streaming multimédia est désactivé, vous devez l’activer. Cliquez sur Activer le streaming multimédia .
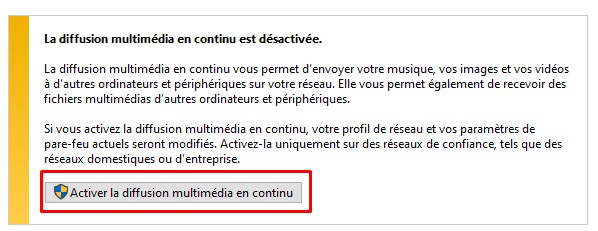
- Assurez-vous que votre appareil est visible sur le réseau local. Autorisez le partage multimédia sur les appareils et cliquez sur OK .
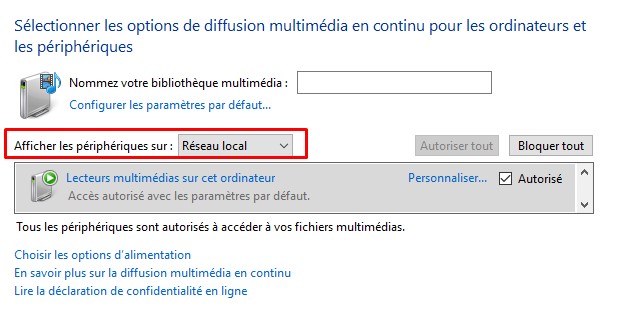
Dès que ces modifications sont apportées, redémarrez votre système une fois et vous êtes prêt à partir.
4. Modifier les paramètres LIRE LE MÉDIA dans le pare-feu Windows Defender
Il y a des moments où la connexion est interrompue en raison d’un pare-feu de défense. Il est possible que le pare-feu que vous utilisez à des fins de sécurité s’interpose entre les deux.
-
- Appuyez sur les touches Win + R. La fenêtre Exécuter s’ouvrira.
- Tapez control et appuyez sur Entrée.
- Dans le Panneau de configuration, recherchez le Pare – feu Windows Defender et cliquez dessus.
- Dans le panneau de gauche, cliquez sur Autoriser une application ou une fonctionnalité via le pare-feu Windows Defender .
- Recherchez la fonctionnalité Diffuser sur un appareil dans la liste des applications et fonctionnalités autorisées .

- Assurez-vous que Privé et Public , les deux cases à cocher sont cochées. Sinon, cliquez sur Modifier les paramètres puis cochez les deux cases.
- Cliquez sur OK.
Cette méthode garantit que la fonctionnalité Diffuser sur un appareil est activée dans les réseaux privés et publics. En bref, c’est le meilleur moyen de vérifier les problèmes d’autorisation si un pare-feu est activé.
5. Vérifiez les paramètres du pilote de protocole Microsoft LLDP
Maintenant, le dernier recours pour vous est de vérifier les paramètres de la carte réseau. Si les pilotes de votre carte réseau sont mis à jour et que le pare-feu vous permet de diffuser votre périphérique, le moment est venu de vérifier les paramètres de la carte. Parfois, les paramètres peuvent être modifiés en raison de plusieurs options d’adaptateur disponibles sur votre système. La raison fondamentale derrière cela est d’utiliser le Wi-Fi ainsi qu’Ethernet pour se connecter aux réseaux.
-
- Appuyez sur les touches Win + R , la fenêtre Exécuter s’ouvrira.
- Tapez control et appuyez sur Entrée. Le panneau de configuration s’ouvrira.
- Dans le Panneau de configuration, recherchez Centre de réseau et de partage et cliquez dessus.
- Dans le panneau de gauche, cliquez sur Modifier les paramètres de l’adaptateur .
- Maintenant, faites un clic droit sur l’adaptateur auquel vous êtes connecté et cliquez sur Propriétés .
- Dans la liste des éléments utilisés par vos connexions, vérifiez si le pilote de protocole Microsoft LLDP est coché ou non. Sinon, cliquez sur la case à cocher et cliquez sur OK .
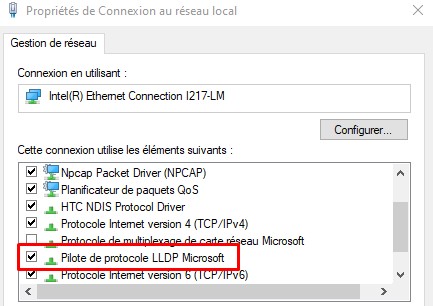
Redémarrez votre système une fois ces paramètres définis. Cela résoudra certainement votre problème. Si l’une des méthodes ne parvient pas à résoudre votre problème, assurez-vous d’annuler les modifications apportées aux options Réseau et partage.
Voilà, en espérant que cet article vous a aidé et n’hésitez pas à commenter ci-dessous.
