Le service Windows Update aide à mettre à jour votre système Windows 10 à la dernière version et il est nécessaire car il pousse les mises à jour requises par le système d’exploitation. Le service est géré par le Gestionnaire de service. Toutefois, certains utilisateurs ont signalé un cas où le service Windows Update manquant dans services.msc dans Windows 10.
Parfois, vous pouvez voir le code d’erreur 0x80070424. Le service Windows Update est manquant
Alors que la cause de base est un fichier manquant, un utilisateur a signalé qu’il a apparemment été supprimé par des logiciels malveillants. Ainsi, il est conseillé d’effectuer une analyse antivirus système complet sur votre système avant de procéder à tout dépannage mentionné ci-après.
1/ Exécuter le résolution des problèmes des mises à jour Windows windows update troubleshooter
Le dépanneur Windows Update peut résoudre un grand nombre de problèmes liés aux mises à jour Windows. Il peut être utile si vous rencontrez le problème dans la discussion. La procédure pour exécuter le utilitaire de résolution des problèmes windows updates est la suivante :
Cliquez sur le bouton Démarrer et accédez à Paramètres–> Mises à jour et sécurité –> Résolution des problèmes .
Sélectionnez l’utilitaire de Résolution des problèmes et exécutez-le.
2/ Exécuter une analyse SFC
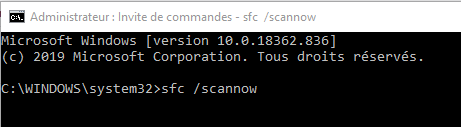
Le vérificateur de fichiers système ou sfc.exe est un utilitaire dans Microsoft Windows situé dans le dossier C:\Windows\System32. Cet utilitaire permet aux utilisateurs de rechercher et de restaurer des fichiers système Windows corrompus. Étant donné que la cause principale du problème est l’absence de fichiers, vous pouvez envisager d’exécuter une analyse SFC sur votre système
3/ Utiliser DISM pour corriger les fichiers Windows Update

Si une analyse SFC générique ne fonctionne pas sur votre système, vous pouvez essayer une analyse DISM spécifique à Windows Updates en utilisant la commande suivante :
DISM.exe /Online /Cleanup-image /Restorehealth
Cette procédure permettra de vérifier les fichiers manquants et corrompus associés aux mises à jour Windows et de les remplacer.
Si votre client Windows Update ne fonctionne pas, vous serez invité à utiliser une installation Windows en cours d’exécution comme source de réparation ou à utiliser un dossier Windows à partir d’un partage réseau, comme source des fichiers.
Vous devrez alors exécuter la commande suivante :
DISM.exe /Online /Cleanup-Image /RestoreHealth /Source:C:\RepairSource\Windows /LimitAccess
Ici, vous devez remplacer l’espace réservé C:\RepairSource\Windows par l’emplacement de votre source de réparation.
Une fois le processus terminé, DISM créera un fichier journal dans %windir%/Logs/CBS/CBS.log et capture tous les problèmes que l’outil trouve ou corrige.
4/ Ré-enregistrer le service Windows Updates/Réinitialiser les composants Windows Updates
Si les solutions susmentionnées n’apportent aucun résultat, vous pourriez envisager de réinitialiser les composants Windows Updates. Il s’agit d’un long processus compliqué, mais qui fonctionne bien lorsqu’il est fait étape par étape. Habituellement, cette solution doit résoudre le problème avec les mises à jour Windows, quoi qu’il arrive, mais si elle n’aide pas, vous devrez peut-être envisager de réinitialiser votre système.
5/ Utiliser le correctif de Registre
Sauvegardez votre Registre et créez d’abord un point de restauration système, puis téléchargez ce fichier à partir de nos serveurs et extrayez son contenu. Il contiendra un fichier Fix-WUS.reg. Double-cliquez dessus pour ajouter son contenu à votre Registre.
Vérifiez s’il a résolu le problème. Si oui, bien; si ce n’est pas le cas, restaurez votre Registre ou votre Windows à l’aide des sauvegardes créées.
6/ Réinitialiser votre ordinateur
Réinitialiser votre système Windows 10 est livré avec deux options: la première est de supprimer tous les fichiers et programmes sur le système de démarrer nouveau et le second est de réinitialiser les paramètres par défaut tout en gardant vos fichiers intacts. Il est conseillé de commencer par l’option de garder les fichiers intacts et si cela ne fonctionne pas, vous pouvez envisager d’effacer les données de votre système après une sauvegarde appropriée.
7/ Réparer Windows 10 à l’aide de supports externes
Réinitialiser Windows 10 devrait effacer la plupart de vos problèmes, si cela ne fonctionne pas, vous pouvez envisager une réparation de Windows 10 à l’aide de médias externes. Cela nécessiterait un DVD ou un lecteur USB avec une ISO Windows 10. Le problème est que contrairement aux versions précédentes de Windows, le support de récupération ne vient généralement pas lors de l’achat de votre ordinateur. Vous pouvez soit le commander séparément ou le créer vous-même.
