Les outils de collaboration sont la nouvelle norme en matière de communication et d’interaction sur le lieu de travail. Vous pouvez organiser des vidéoconférences, discuter avec les membres de l’équipe, stocker des fichiers ou simplement passer un appel téléphonique à l’intérieur ou à l’extérieur de l’organisation.
Avec les nombreuses plates-formes que vous pouvez utiliser pour rester connecté, vous vous demandez peut-être comment transférer vos contacts. Si vous êtes un utilisateur Zoom qui utilise également Microsoft Teams, deux des principales plates-formes de visioconférence, vous pouvez le faire facilement. Vous pouvez non seulement le faire à partir de Zoom, mais également depuis les contacts de votre téléphone.
L’un des avantages de Microsoft Teams est son intégration avec les outils Microsoft Office tels qu’Office 365. Il fournit également un stockage cloud suffisant par utilisateur. Cependant, son interface peut être quelque peu compliquée. Nous allons vous expliquer les instructions étape par étape dans l’article suivant.
Transférer des contacts de Zoom vers Microsoft Teams
Le moyen le plus efficace de transférer des contacts de Zoom vers Microsoft Team est de télécharger l’extension Chrome.
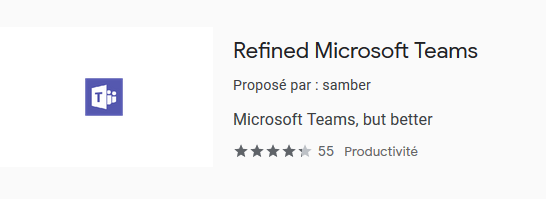
-
- Pour installer l’extension, accédez au Chrome Web Store.
- Dans l’onglet Accueil, appuyez sur Extensions–> Refined Microsoft Teams. Cliquez sur Ajouter à Chrome.
- Une fois l’extension téléchargée et installée, elle fournira une fonctionnalité vous permettant d’importer en masse des contacts vers Refined Microsoft Teams. Les personnes incluses peuvent être des membres ou des invités extérieurs à l’organisation.
- Une fois l’importation groupée terminée, cliquez sur le bouton Fermer.
Avec Microsoft Teams, vous pourrez afficher les équipes et les canaux sur deux colonnes. Cette fonction est facultative. Pour l’affichage des colonnes bidirectionnelles, vous devrez passer de la vue Grille à la vue Liste.
Comment transférer des contacts téléphoniques vers Microsoft Teams
Pour transférer des contacts téléphoniques, vous devrez engager les services de Microsoft à l’aide de l’assistant de portage disponible dans le centre d’administration Microsoft Teams. Cela vous permettra de déplacer les contacts téléphoniques vers Teams. Une fois vos données portées vers Teams, Microsoft vous facturera ce service.
Création d’un ordre de port et transfert de numéros de téléphone aux équipes
Vous pouvez utiliser l’assistant de portage si vous êtes domicilié aux États-Unis, au Royaume-Uni ou au Canada. Si vous êtes en dehors de ces trois pays, vous pouvez toujours envoyer une commande en sélectionnant votre pays et votre région dans la liste déroulante de la section Gérer les numéros de téléphone.
-
- Pour commencer, accédez au site du centre d’administration Microsoft Teams, puis appuyez sur Voix–> Numéros de téléphone.
- Une fois ouvert, cliquez sur Numéros, puis sur Port pour ouvrir l’assistant de portage.
- Il vous sera demandé de consulter les informations de propriété sur la page Premiers pas. Une fois prêt, appuyez sur Suivant.
- Ensuite, sélectionnez l’emplacement et le type de numéro et appuyez sur Suivant.
- Choisissez le pays où les numéros sont domiciliés et le type de numéro de téléphone. Ces types peuvent être des numéros sans frais ou géographiques, à qui les numéros sont attribués, des conférences ou des utilisateurs.
- Enfin, remplissez le formulaire sur la page Ajouter les informations de compte et appuyez sur Suivant. Veuillez noter que chaque pays peut avoir des informations réglementaires différentes sur les numéros de port.
Passer votre commande
-
- La prochaine étape consiste à ajouter un numéro. Choisissez le fichier CSV à partir duquel vous souhaitez télécharger les numéros, puis appuyez sur Suivant. Le fichier CSV ne doit contenir qu’une colonne avec l’en-tête «PhoneNumber». Chaque numéro de téléphone doit figurer sur une ligne distincte au format E164.
- Une fois cette opération terminée, vous devrez joindre et télécharger une lettre signée pour autoriser le transfert. Une lettre générique peut être téléchargée approuvée par votre organisation.
- Soumettez la commande à traiter. Assurez-vous que tous les détails ont été correctement capturés avant de cliquer sur le bouton Soumettre.
- Une fois votre commande de port reçue, vous recevrez une demande de vérification par e-mail. Toute notification doit être effectuée par courrier. Vous pouvez suivre l’état de votre commande de port depuis le centre d’administration Microsoft Teams.
- Appuyez sur Commandes de Port pour afficher l’historique de vos commandes.
Détails de commande supplémentaires
Les détails de la commande comprendront:
-
- Le nom de la commande, l’e-mail dans lequel la notification doit être envoyée et la date de transfert;
- Les détails de votre service actuel tels que l’adresse;
- Et le numéro de téléphone de facturation.
Chargez facilement vos contacts
Le partage de vos contacts Zoom avec Microsoft Team crée une expérience de collaboration vidéo transparente à l’intérieur et à l’extérieur de votre organisation. Suivez les étapes ci-dessus pour un transfert de contact fluide.
