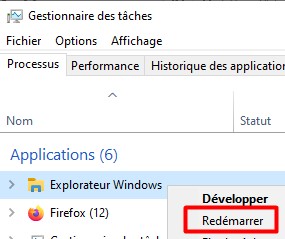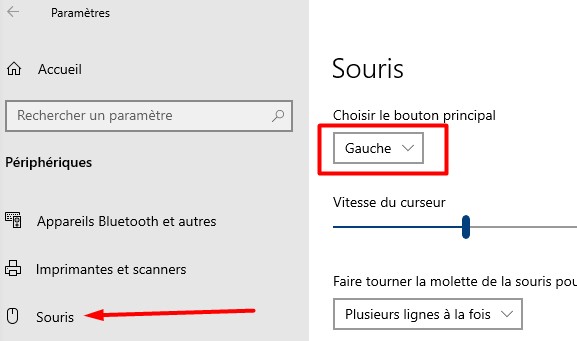Si vous rencontrez des difficultés à effectuer un clic droit avec une souris ou un pavé tactile dans Windows 10, vous êtes au bon endroit. Sans accéder aux menus contextuels, votre travail devient vite contraignant. En effet, c’est un problème qui doit être résolu dès que possible.
De nombreux facteurs, tels que des bugs mineurs, des pilotes obsolètes et des paramètres incorrects, peuvent empêcher Windows 10 d’exécuter le clic droit.
Dans cet article, vous trouverez une liste de solutions de dépannage et des correctifs qui devrait vous aider à corriger ce problème de clic droit sous Windows 10.
1. Redémarrez l’explorateur de fichiers
Si vous pouviez cliquer avec le bouton droit sur la souris ou le pavé tactile juste avant le début du problème, vous pouvez essayer de redémarrer l’Explorateur de fichiers. Cela finit souvent par éliminer les problèmes aléatoires avec les menus contextuels.
2. Redémarrez Windows 10
Le redémarrage de l’Explorateur de fichiers seul peut ne pas résoudre le problème du clic droit dans Windows 10. Si le problème persiste, vous devez continuer en redémarrant Windows 10. Faites-le maintenant avant de passer au correctif suivant.
3. Déconnecter / Reconnecter la souris
Débrancher un périphérique de pointage externe de votre PC et le rebrancher est un autre moyen de corriger les problèmes liés à l’entrée dans Windows 10. Si la souris ou le pavé tactile a un interrupteur ON / OFF, vous devriez également essayer de le faire basculer d’avant en arrière pour redémarrer les circuits internes.
4. Vérifiez les paramètres de la souris
Si les boutons de votre souris semblent avoir basculé (comme dans le clic droit du bouton gauche de la souris et vice-versa), vous devez utiliser l’application Paramètres de Windows 10 pour résoudre ce problème.
5. Vérifiez les paramètres du pavé tactile
Lorsque vous utilisez un pavé tactile, vous devez confirmer si vous avez configuré l’opération de clic droit ou de clic secondaire pour enregistrer comme vous le souhaitez.
-
-
- Ouvrez le menu Démarrer et sélectionnez Paramètres .
- Sélectionnez Périphériques .
- Basculez vers l’ onglet latéral Touchpad . Ensuite, vérifiez les paramètres d’entrée sous la section Taps pour les paramètres de configuration liés au clic droit.
-
Par exemple, vous devez activer Appuyer avec deux doigts pour faire un clic droit si vous souhaitez effectuer un clic secondaire en appuyant avec deux doigts sur le pavé tactile.
6. Vérifiez le logiciel de prise en charge de la souris / du pavé tactile
Les périphériques d’entrée peuvent être fournis avec un logiciel de support dédié qui remplace les options par défaut de la souris et du pavé tactile dans l’application Paramètres de Windows 10. Si vous avez installé un tel programme, ouvrez-le et modifiez les paramètres liés à l’opération de clic droit si nécessaire.
7. Supprimer les logiciels récemment installés
Si le problème s’est produit juste après l’installation d’une application tierce, vous êtes probablement confronté à un conflit lié au logiciel. Essayez de supprimer le programme de votre ordinateur et vérifiez si cela vous aide.
8. Désactiver les programmes de personnalisation tiers
Les programmes de personnalisation de souris tiers sont une autre raison pour laquelle le clic droit peut cesser de fonctionner dans Windows 10. Si quelque chose de similaire est installé sur votre ordinateur, examinez les raccourcis clavier de la souris pour vous assurer que vous les avez correctement configurés. . Vous pouvez également supprimer l’application de votre ordinateur.
9. Désactivez le mode tablette Windows 10
Utilisez-vous Windows 10 en mode tablette? En raison de la nature orientée écran tactile de l’interface utilisateur, un clic droit avec une souris ou un pavé tactile peut entraîner des problèmes. Essayez de désactiver le mode tablette à l’aide de la vignette du mode tablette dans le centre d’action .
10. Réinstaller les pilotes de la souris / du pavé tactile
La réinstallation de la souris ou du pavé tactile sur votre ordinateur peut résoudre les problèmes causés par des pilotes de périphérique d’entrée corrompus.
-
- Appuyez sur Windows + X et sélectionnez l’option intitulée Gestionnaire de périphériques .
- Développez Souris et autres périphériques de pointage et sélectionnez votre souris ou pavé tactile.
- Ouvrez le menu Action et choisissez Désinstaller le périphérique .
- Cochez la case Supprimer le pilote logiciel du périphérique et sélectionnez Désinstaller .
-
Redémarrez votre ordinateur. Vous ne pouvez plus utiliser votre périphérique de pointage, appuyez donc sur Ctrl + Alt + Suppr et sélectionnez Bouton Allumer –> Redémarrer avec les touches fléchées directionnelles du clavier à la place. Windows 10 devrait automatiquement rajouter la souris / le pavé tactile une fois le redémarrage terminé.
11. Mettre à jour les pilotes de la souris / du pavé tactile
Si vous rencontrez toujours des problèmes lors du clic droit sur votre ordinateur, vous devez rechercher sur le site Web du fabricant de la souris / du pavé tactile des pilotes dédiés et les installer. Vous pouvez également utiliser un outil de mise à jour de pilote pour obtenir automatiquement les mises à jour .
12. Mettez à jour Windows 10
Les nouvelles mises à jour de Windows 10 peuvent contenir des correctifs pour tous les problèmes connus avec votre souris ou votre pavé tactile. Si vous n’avez pas mis à jour votre ordinateur récemment, envisagez de le faire maintenant.
-
-
- Sélectionnez Paramètres dans le menu Démarrer .
- Sélectionnez Mise à jour et sécurité .
- Basculez vers l’ onglet latéral Mises à jour Windows et choisissez Rechercher les mises à jour .
-
Si votre ordinateur détecte des mises à jour, continuez et installez-les. Si vous voyez des mises à jour liées au matériel répertoriées sous Afficher les mises à jour facultatives , installez-les également.
13. Modifier les paramètres de gestion de l’alimentation pour le concentrateur USB
Une autre façon de résoudre les problèmes liés au clic droit avec les périphériques de pointage externes consiste à empêcher votre PC de couper l’alimentation de ses ports USB.
-
-
- Ouvrez le Gestionnaire de périphériques.
- Développez les contrôleurs Universal Serial Bus et choisissez une instance de USB Root Hub .
- Ouvrez le menu Action et sélectionnez Propriétés .
- Passez à l’ onglet Gestion de l’ alimentation et décochez la case en regard de Autoriser l’ordinateur à éteindre ce périphérique pour économiser l’énergie .
- Sélectionnez OK .
- Répétez pour toutes les autres instances de USB Root Hub .
-
14. Recherche de logiciels malveillants
Les programmes malveillants peuvent détourner diverses fonctions de Windows 10 et les empêcher de fonctionner correctement. Par conséquent, il est judicieux de rechercher et de supprimer les logiciels malveillants à l’aide de la sécurité Windows . S’il ne parvient pas à détecter quoi que ce soit, effectuez un suivi en vérifiant l’ensemble du système avec un outil de suppression de logiciels malveillants dédié tel que Malwarebytes .
15. Exécutez le vérificateur de fichiers système
Vous rencontrez toujours des problèmes avec le clic droit qui ne fonctionne pas sur votre PC? Essayez d’ utiliser le vérificateur des fichiers système pour corriger les erreurs liées au système.
-
-
- Appuyez sur Windows + S pour ouvrir Windows Search. Ensuite, tapez cmd et sélectionnez Ouvrir en tant qu’administrateur .
- Tapez sfc / scannow dans la console d’invite de commandes.
- Appuyez sur Entrée pour exécuter le vérificateur de fichiers système.
-
16. Désactiver le paramètre de stratégie de groupe local
Si l’opération de clic droit ne fonctionne pas uniquement dans l’Explorateur de fichiers et la zone du bureau, un paramètre de stratégie de groupe local spécifique est la raison probable. Vous devez le désactiver.
-
-
- Appuyez sur Windows + R , tapez gpedit.msc et sélectionnez OK pour lancer l’ éditeur de stratégie de groupe local .
- Sélectionnez Configuration utilisateur . Ensuite, développez Modèles d’administration –> Composants Windows –> Explorateur de fichiers .
- Recherchez et double-cliquez sur la stratégie intitulée Supprimer le menu contextuel par défaut de l’explorateur de fichiers .
- Sélectionnez Non configuré ou désactivé .
- Sélectionnez Appliquer –> OK .
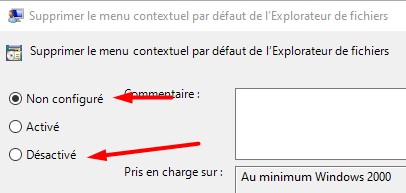
-
17. Désactiver les extensions de shell tierces
Les extensions de shell tierces insèrent diverses options dans les menus contextuels du clic droit. Cela peut ralentir les choses ou empêcher le chargement des menus . Vous pouvez désactiver les extensions de shell problématiques à l’aide de ShellExView.
-
-
- Téléchargez et ouvrez ShellExView .
- Ouvrez le menu Options et sélectionnez Filtrer par type d’extension .
- Choisissez le menu contextuel et sélectionnez OK .
- Recherchez les extensions de shell tierces (non Microsoft) à l’aide des colonnes Description , Nom du produit et Société .
- Sélectionnez une extension de shell tierce et appuyez sur la touche F7 pour la désactiver. Vous devez confirmer si vous pouvez faire un clic droit après cela. Continuez à répéter jusqu’à ce que vous rencontriez l’extension à l’origine du problème.
-
18. Mettre à jour les programmes
Si des problèmes liés au clic droit n’apparaissent que dans un programme spécifique de votre ordinateur, essayez de le mettre à jour. Vous pouvez généralement trouver l’option de mise à jour d’une application dans son menu Aide ou sa page Paramètres . Vous pouvez également rechercher de nouvelles versions sur le site Web du développeur. Vous pouvez également envisager de réinstaller le programme.
19. Réinitialisez Windows 10
Aucun des correctifs ci-dessus n’a-t-il aidé? Si la souris ou le pavé tactile fonctionne correctement sur un autre appareil Windows 10, vous êtes probablement confronté à des problèmes profondément enracinés dans le système d’exploitation. Vous pouvez résoudre ce problème en réinitialisant Windows 10 aux paramètres d’usine .
Si votre périphérique de pointage ne parvient pas à cliquer avec le bouton droit sur d’autres ordinateurs également (ou si vous rencontrez toujours des problèmes avec le pavé tactile intégré d’un ordinateur portable), il est temps de le réparer ou de le remplacer.