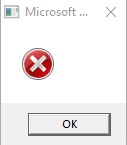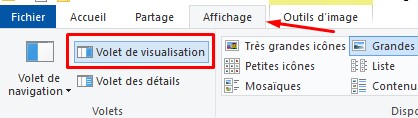Dans cet article, nous allons parler des erreurs que peut provoquer l’utilisation de la fonctionnalité “affichage du volet de visualisation” pour Excel et Word.
En effet lorsque vous activer cette fonctionnalité et que tout marche, c’est pratique, mais il se peut qu’elle ne fonctionne plus et que vous avez un message d’erreur 24 pour Word,
voir un message sans aide pour Excel.
Dans cet article, nous allons vous expliquer comment résoudre ce problème.
Pour des questions pratiques, vous avez activé la fonctionnalité dans affichage de l’explorateur : volet de visualisation. Cette fonctionnalité vous permet de voir votre fichier sans devoir l’ouvrir. Mais au bout d’un moment, elle peut ne plus fonctionner et donner les messages d’erreur ci-dessus. Dans word, vous avez le message d’erreur suivant :
"Désolé... Une erreur s'est produite et Word n'a pas pu démarrer. (24)"
et dans l’explorateur, à l’endroit de la visualisation, vous avez :
"Ce fichier ne peut pas être visualisé en raison d'une erreur dans générateur d'aperçu Microsoft"
Solutions possibles pour le volet de visualisation
Solution 1 – Option Affichage
Désactivez la prévisualisation automatique dans l’Explorateur Windows / volet de prévisualisation de la réparation
Ce problème peut être causé par le volet de visualisation de Windows. Suivez les étapes ci-dessous pour désactiver le volet d’aperçu s’il a été activé ou réparer le volet d’aperçu dans l’explorateur Windows.
Sous Windows 10, ouvrez une fenêtre d’explorateur, cliquez sur l’onglet Affichage et désélectionnez le bouton «volet de prévisualisation». Les deux problèmes ont disparu.
Solution 2 – Regedit
Réparer le volet de visualisation dans regedit
Exécutez Regedit en tant qu’administrateur et supprimez ces clés de registre :
Attention ! avant de supprimer, pensez à faire une sauvegarde de la base de registre en cliquant sur Fichier –> Exporte. Nous ne sommes jamais assez prudent !
Aperçu de Microsoft Excel:
HKEY_LOCAL_MACHINE \ SOFTWARE \ Classes \ CLSID \ {00020827-0000-0000-C000-000000000046}
Aperçu de Microsoft PowerPoint:
HKEY_LOCAL_MACHINE \ SOFTWARE \ Classes \ CLSID \ {65235197-874B-4A07-BDC5-E65EA825B718}
Aperçu de Microsoft Word:
HKEY_LOCAL_MACHINE \ SOFTWARE \ Classes \ CLSID \ {84F66100-FF7C-4fb4-B0C0-02CD7FB668FE}
Aperçu de Microsoft Visio:
HKEY_LOCAL_MACHINE \ SOFTWARE \ Classes \ CLSID \ {21E17C2F-AD3A-4b89-841F-09CFE02D16B7}
Après avoir supprimé les clefs ci-dessus, pensez à redémarrer votre ordinateur et normalement votre problème est résolut sinon passez à la solution suivante.
Solution 3 – Désinstaller et réinstaller Office
Si les solutions précédentes ne résolvent pas votre problème, essayez de désinstaller et de réinstaller votre application Microsoft Office.
Dans la zone de recherche de la barre des tâches, saisissez panneau de configuration , puis sélectionnez Panneau de configuration .
Sélectionnez Programmes –> Programmes et fonctionnalités , puis cliquez avec le bouton droit sur votre produit Microsoft Office et choisissez Désinstaller.
ATTENTION avant désinstaller, pensez à sauvegarder ce qui doit être sauvegarder !
Suivez les invites pour terminer la désinstallation. Pensez à redémarrer. Une fois redémarré, vous pouvez commencer le processus de réinstallation.
Voilà c’est fini, n’hésitez à laisser un commentaire ci-dessous pour nous dire quelle solution a fonctionné pour vous ou si vous avez une autre solution à proposer.