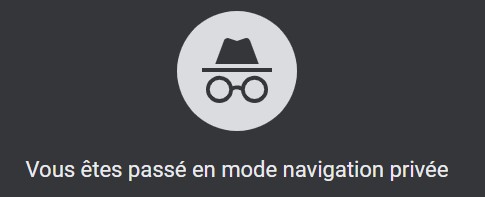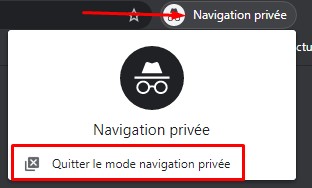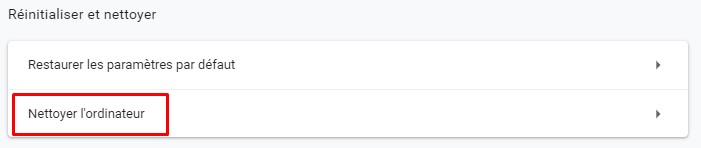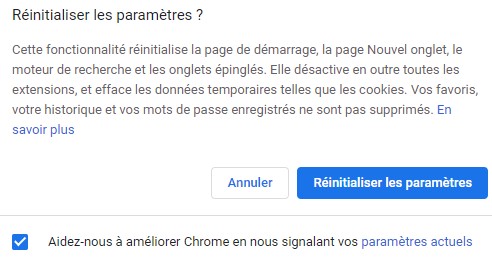En utilisant Chrome, vous espérez que tout fonctionne parfaitement, surtout lorsque vous est stressé par des délais à tenir. Aussi, lorsque vous ne pouvez pas faire défiler les barres de défilement, vous pouvez avoir envie de jeter votre ordinateur par la fenêtre, n’est-ce pas ?
Si cela vous arrive, vous voudriez que ce problème soit rapidement résolu. Parfois, le correctif est peut-être de simplement redémarrer votre navigateur, mais souvent, malheureusement, vous devez essayer quelques méthodes avant de trouver celle qui résout le problème.
Allons voir tout ça !
Comment faire défiler à nouveau Chrome
Les extensions Chrome sont censées nous aider, mais il n’y a rien d’extraordinaire qu’elles vous peuvent causer des problèmes de temps en temps. Si vous en avez installé un certain nombre, vous devrez désinstaller celles que vous pensez être responsables. Pour voir si le problème vient d’une extension, vous pouvez essayer d’utiliser Chrome en mode navigation privée.
Comment activer le mode de navigation privée dans Chrome
Pour utiliser Chrome en mode navigation privée, ouvrez le navigateur et cliquez sur les points en haut à droite. La troisième option vers le bas devrait être l’option pour ouvrir un onglet en mode navigation privée.
Une fois que vous avez cliqué dessus, l’ onglet de navigation privée s’ouvre.
Voyez si vous pouvez faire défiler dans ce mode. Si vous le pouvez, il y a de fortes chances que ce soit une extension à l’origine du problème. Pour quitter le mode incognito, cliquez sur l’espion en haut à droite, et vous devriez voir l’option pour quitter le mode navigation privée.
Utilisez le nettoyeur intégré de Chrome
Si après avoir redémarrer votre ordinateur, le problème persiste, vous pouvez essayer d’utiliser le nettoyeur intégré de Chrome. C’est une excellente option, pour accéder au nettoyeur, cliquez sur les points en haut à droite et allez dans Paramètres. Allez tout en bas et cliquez sur l’option Avancé. Une fois que les options supplémentaires apparaissent, continuez jusqu’à ce que vous trouviez l’option Nettoyer l’ordinateur.
Sur la page suivante, vous verrez un bouton bleu Rechercher. Cliquez sur ce bouton pour que Chrome puisse trouver toutes les erreurs qui pourraient être à l’origine du problème de défilement. Le processus peut prendre un certain temps, donc dès que vous cliquez sur le bouton, vous pouvez aller chercher la tasse de café.
Essayez de réinitialiser Chrome
La réinitialisation de Chrome peut être hors de question pour certains, mais si vous pensez avoir tout essayé, y a-t-il vraiment un autre choix. Les temps difficiles exigent des mesures drastiques. Donc, si vous pensez que vous êtes prêt à réinitialiser Chrome, vous devrez accéder à:
-
-
- Paramètres
- Avancée
- Restaurer les paramètres par défaut
-
Chrome vous indiquera un message d’avertissement sur ce que vous êtes sur le point de faire. Si vous êtes sûr que c’est ce que vous voulez faire, cliquez sur le bouton bleu de réinitialisation des paramètres.
Désactiver le défilement fluide dans Chrome
Pour désactiver le défilement fluide, saisissez chrome://flags dans la barre supplémentaire. Pour trouver l’option plus rapidement, tapez le mot smooth dans la barre de recherche, et il devrait apparaître automatiquement. Cliquez sur le menu déroulant, où il est indiqué par défaut. L’option de désactivation doit être la dernière de la liste.
Si vous souhaitez aller un peu plus loin, vous pouvez également essayer de taper le mot scroll dans la barre de recherche des drapeaux. Il vous montrera tous les drapeaux liés au défilement. Désactivez-les tous si vous en avez activé et que vous les avez oubliés.
Essayez d’effacer les données du profil utilisateur de Chrome
Si aucune des méthodes ci-dessus n’a fonctionné, vous pouvez essayer d’effacer les données du profil utilisateur de Chrome. En appuyant sur la touche Windows+ R –>Exécuter, saisissez ce qui suit: %LOCALAPPDATA%\Google\Chrome\User Data\ .
Après avoir cliqué sur le bouton OK, vous devriez voir une série de dossiers. Recherchez et cliquez avec le bouton droit sur celui nommé Default.
Cliquez sur Renommer et nommez-le default.backup. Relancez Chrome et voyez si le problème de défilement a disparu. Vous pouvez également essayer de réinstaller Chrome !
Nous espérons que les solutions présentées ci-dessus vous ont aidé à résoudre le problème. N’hésitez pas à nous le faire savoir dans les commentaires ci-dessous.