Lorsque vous essayez de mettre à jour votre système Windows 10, vous pouvez voir apparaître le message d’erreur suivant avec le code 0x80080005
Cette erreur de mise à jour de Windows 10 peut interrompre l’installation de Windows 10, sa mise à jour. Le système peut fonctionner sans se voir attribuer une mise à jour mais il devient instable, lent et vulnérable dans le temps.
Dans cet article, nous allons vous expliquer comment résoudre ce problème.
Le système Windows, ses pilotes, les applications, les plus petits fichiers système, les fichiers de l’anti-virus, etc. , tout doit être mis à jour régulièrement pour éviter les erreurs, les pannes, la non-réactivité et les infections virales.
Le code d’erreur 0x80080005 est un problème difficile à gérer car il empêche les mises à jour lorsque vous essayez de rechercher les nouvelles versions. La mise à jour de l’OS vers une version plus récente ne va donc pas servir à grand-chose. Le code d’erreur 0x8008000005 se produit dans plusieurs cas et la principale cause de ce problème est le conflit entre Windows Update et un programme de sécurité tiers. Cela peut également se produire parce que l’ordinateur ne peut pas accéder au dossier System Volume Information.
Heureusement, il y a quelques méthodes qui peuvent aider à corriger une erreur 0x80080005. Vous n’avez pas besoin d’être un expert en informatique pour exécuter ces méthodes, mais vous devez être aussi prudent que possible pour ne pas sauter certaines étapes. Nous recommandons également de les essayer toutes jusqu’à ce que le problème soit résolu.
1. Désactiver l’Anti-virus
Avant d’activer le service Windows Update, désactivez votre antivirus. Peu importe si vous utilisez Windows Defender ou un antivirus tiers. Désactivez-le temporairement et essayez de relancer la vérification des mises à jour de Windows. Si l’antivirus n’est pas la cause de l’erreur 0x80080005, assurez-vous de ré-activer votre antivirus. Ne laissez pas votre PC sans protection.
2. Lancer le Dépanneur Windows Update
-
- Appuyez sur les touches Windows + I pour ouvrir les Paramètres.
- Ouvrez maintenant la rubrique Mises à jour et Sécurité dans le volet de gauche.
- Cliquez sur Résolution des problèmes –> Utilitaires supplémentaires de résolution des problèmes.
- Cliquez sur Windows Update et sélectionnez Exécuter l’utilitaire de résolution des problèmes.
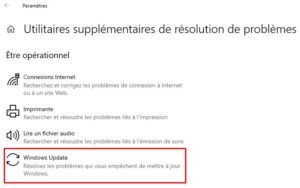
3. Réinitialiser les composants de Windows Update
Tapez cmd dans la recherche Windows et sélectionnez Exécuter en tant qu’administrateur dans la liste.
Tapez ou collez maintenant les commandes suivantes une par une et appuyez sur Entrée après chacune pour l’exécuter :
net stop wuauserv net stop cryptSvc net stop bits net stop msiserver ren C:\Windows\SoftwareDistribution SoftwareDistribution.old ren C:\Windows\System32\catroot2 catroot2.old net start wuauserv net start cryptSvc net start bits net start msiserver pause
Dans notre cas, lorsque nous avons exécuté la commande net stop wuauserv, un nouveau message d’erreur est apparu : windows n’a pas pu arrêter le service, fichier introuvable.
Tiens donc ! Alors nous avons ouvert le Gestionnaire des services, pour voir si le service wuauserv était démarré. Mais il n’était tout simplement pas présent dans la liste des services. Donc il fallait le réinscrire.
Nous avons trouvé le fichier reg qui permet de restaurer ce service par défaut de Windows. sur le site tenforums.com ou vous pouvez le télécharger ici.
Après l’avoir téléchargé, double-cliquez/appuyez sur le fichier .reg pour l’inscrire dans votre base de registre. Lorsque vous y êtes invité, cliquez/appuyez sur Exécuter, Oui (UAC), Oui et OK. Une fois terminé, redémarrez l’ordinateur pour appliquer.
Remarque : Si le fichier .reg ne fusionne pas et que rien ne se passe, vous devrez vérifier les programmes par défaut pour vous assurer que l’extension de fichier .reg a son programme par défaut actuel défini comme Éditeur du Registre (C:\Windows\regedit.exe). Ensuite, essayez à nouveau de fusionner le fichier REG.
Lorsque vous avez redémarré votre ordinateur, vous pouvez vous rouvrir la fenêtre du gestionnaire des services. Exécuter –> services.msc et vous verrez que le service Windows Update est à nouveau là et démarré.
A ce moment-là, vous pouvez ré-essayer de lancer la recherche de mise à jour et normalement le problème de mise à jour est résolu.
En espérant que cet article vous a aidé à résoudre le problème de mise à jour 0x800800005. N’hésitez pas à nous le faire savoir dans les commentaires ci-dessous !

