Cela nous est arrivé à tous à un moment donné. Vous avez tellement de travail à faire que vous n’avez pas d’autre choix que de vous lever tard pour essayer d’en faire le plus possible. Mais vous ne pouvez pas vous empêcher de vous assoupir après un certain temps.
Lorsque cela se produit, vous vous réveillez quelques heures plus tard pour voir que votre ordinateur est allumé depuis tout ce temps. En configurant une minuterie de mise en veille sur votre ordinateur Windows 10 à un moment où vous le savez, vous devriez être au lit vous aidera à garder votre ordinateur portable en bonne santé.
Comment créer une minuterie de mise en veille
La configuration d’une minuterie de mise en veille sur votre ordinateur Windows 10 nécessitera que vous utilisiez l’invite de commande. Si vous souhaitez que l’ordinateur s’éteigne dans une heure, vous devrez taper la commande suivante: shutdown -s -t 3600.

Le S représente l’arrêt et le T le temps. Vous devrez utiliser des secondes pour gérer la minuterie de mise en veille. 3600 signifie que la minuterie éteindra votre ordinateur dans une heure . Pour ajouter une heure de plus, ajoutez un autre 3600, donc au total, ce sera 7200. C’est à vous de choisir combien d’heures vous voulez éteindre votre ordinateur.
Comment configurer un raccourci de mise en veille
En configurant un raccourci de minuterie de mise en veille, vous pouvez démarrer le compte à rebours sans avoir à ouvrir l’invite de commande à chaque fois. Pour créer ce raccourci, cliquez avec le bouton droit sur n’importe quel espace vide de votre écran d’accueil et choisissez l’option Nouveau, suivie de l’option Raccourci.
Une fois que vous avez donné un nom à votre raccourci, cliquez sur l’option Terminer. À ce stade, vous avez terminé, mais vous pouvez aller plus loin et donner au raccourci votre touche personnelle en modifiant le style de l’icône. Pour ce faire, cliquez avec le bouton droit sur le raccourci et choisissez Propriétés , puis Modifier l’icône .
Pour les moments où vous démarrez la minuterie mais que vous devez l’annuler, c’est une bonne idée d’avoir une option d’annulation . En suivant les mêmes étapes que vous avez suivies pour le créer, cliquez avec le bouton droit sur votre écran d’accueil et choisissez Nouveau–> Raccourci. La commande à saisir est shutdown -a .
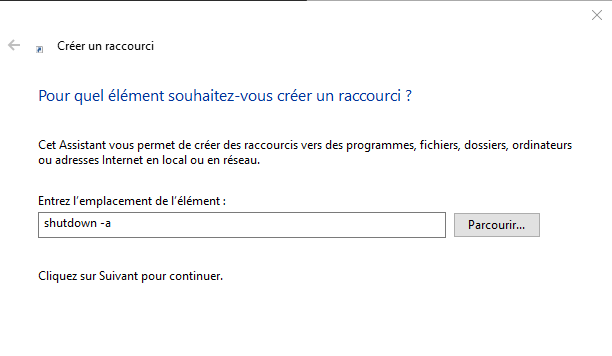
Après avoir nommé votre raccourci, sélectionnez l’option Terminer. Vous pouvez également modifier l’icône de ce raccourci, et les garder proches les uns des autres vous aidera à annuler plus rapidement et à ne pas perdre de temps à le chercher.
Conclusion
Votre ordinateur a également besoin de se reposer, et la création d’une minuterie de mise en veille vous aidera à la maintenir. L’option de mise en veille est également utile lorsque vous souhaitez que les enfants n’utilisent l’ordinateur que pendant une durée spécifique. Bien sûr, ils peuvent le réactiver, mais ils perdront tout ce qu’ils faisaient pour ne pas s’arrêter lorsque vous leur avez dit de le faire.
