Lorsque vous essayez d’installer la dernière mise à niveau de fonctionnalité, elle échoue avec un message d’erreur :
0x8007042B – 0x4000D, l'installation a échoué dans la phase
SECOND_BOOT avec une erreur lors d'une erreur d'opération MIGRATE_DATA ,
alors cet article peut vous aider.
Windows 10 déploie diverses améliorations sous forme de mises à jour. Ces mises à jour ajoutent des fonctionnlités nouvelles et plus fiables au système d’exploitation. Il se peut que vous voyez de temps en temps des erreurs de mise à niveau courantes mettant en déséquilibre le processus des mises à jour Windows. Et l’erreur de mise à jour Windows 10 0x8007042B – 0x4000D appartient au même groupe désagréable de fauteurs de troubles. Dans cet article de dépannage, nous comprendrons pourquoi cette erreur se produit et les correctifs qui pourraient la résoudre.
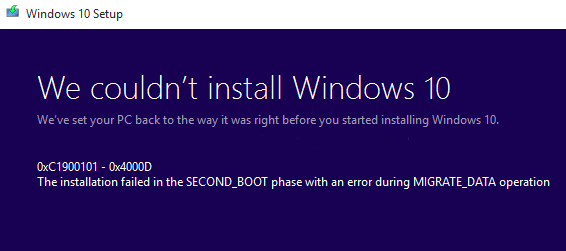
Erreur 0x8007042B – 0x4000D empêche les utilisateurs d’installer la version la plus récente et se produit généralement lors de la deuxième phase de démarrage, tandis que la migration de données laisse votre ordinateur vulnérable. En termes simples, cette erreur se produit lorsque le processus de mise à niveau ne peut pas migrer les données vers le nouveau système d’exploitation. L’installation ou la mise à niveau semble souvent être exécutée avec succès au début, mais à la deuxième phase, elle se fige et affiche un BSOD disant:
Nous n'avons pas pu installer Windows 10, nous avons remis votre PC dans l'état où il était juste avant de commencer l'installation de Windows 10.
0x8007042B - 0x4000D, l'installation a échoué dans la phase SECOND_BOOT avec une erreur lors de l'opération MIGRATE_DATA
Ici, la deuxième phase de démarrage est également appelée phase de démarrage OOBE dans laquelle les paramètres finaux sont appliqués.
0x8007042B – 0x4000D, l'installation a échoué dans la phase SECOND_BOOT avec une erreur lors de l'opération MIGRATE_DATA
Microsoft explique que ce problème peut se produire en raison de problèmes de système de fichiers, d’application ou de pilote. Mais la cause exacte de cette erreur n’est toujours pas claire, par conséquent, il n’y a pas de solution unique. Cependant, il existe des solutions qui pourraient, espérons-le, aider à résoudre l’erreur 0x8007042B – 0x4000D:
1/ Exécutez l’utilitaire de résolution des problèmes Windows Update intégré
L’ utilitaire de résolution des problèmes de Windows Update est un outil intégré inestimable qui nous aide à résoudre toutes sortes d’erreurs et de problèmes dans notre système Windows. Pour corriger l’erreur 0x8007042B – 0x4000D avec cet outil, procédez comme suit:
-
- Dans le menu Démarrer, accédez à Paramètres .
- Accédez maintenant à la section Mise à jour et sécurité .
- Dans le panneau de gauche, sélectionnez l’ option Résolution des problèmes –> Utilitaires supplémentaires de résolution de problèmes.
- Sélectionnez maintenant Windows Update parmi les options disponibles et cliquez sur le bouton Exécuter l’utilitaire de résolution des problèmes.
Patience, vous devez maintenant attendre que l’utilitaire de résolution des problèmes analyse le système à la recherche de problèmes. Une fois terminé, il répertoriera le problème et les actions requises pour le résoudre.
Une fois l’utilitaire de résolution des problèmes exécuté, vous pouvez réessayer.
2/ Installez la mise à niveau / les mises à jour dans l’état de démarrage propre
Utilisez les étapes suivantes pour effectuer un démarrage propre dans Windows 10.
Vous devrez d’abord vous connecter au système en tant qu’administrateur. Vous pouvez créer un compte administrateur si vous n’en avez pas.
- Tapez msconfig dans la zone de recherche de la barre des tâches et dans la recherche, sélectionnez Configuration du système .
- Dans la fenêtre de configuration du système , cliquez sur l’ onglet Services et sélectionnez Masquer tous les services Microsoft .
- Une fois sélectionné, cliquez sur Désactiver tout .
- Cliquez maintenant sur l’ onglet Démarrage de la fenêtre de configuration du système et sélectionnez Ouvrir le gestionnaire de tâches .
- Une fois la fenêtre du Gestionnaire des tâches ouverte, cliquez sur chaque élément de démarrage, puis sélectionnez Désactiver .
- Maintenant, fermez le Gestionnaire des tâches et cliquez sur OK dans l’ onglet Démarrage de la configuration système .
Une fois terminé, redémarrez votre PC et essayez d’installer la mise à jour / mise à niveau Windows 10.
4/ Effacer le fichier pending.xml
Ouvrez une fenêtre d’invite de commande élevée, tapez ce qui suit et appuyez sur Entrée:
Ren c: \ windows \ winsxs \ pending.xml pending.old
Cela renommera le fichier pending.xml en pending.old. Maintenant réessayez.
Windows Update ne s’installe pas ou ne se télécharge pas dans Windows 10
3/ Vérifiez le fichier journal de Windows Update
Si vous rencontrez toujours un problème, accédez à C: \ Windows\WindowsUpdate.log et recherchez l’entrée la plus récente. Ce sera présent vers la fin du journal. Toutes les mises à jour échouées auront des codes d’erreur écrits à côté d’eux. Notez-les. Si vous trouvez trop d’entrées trop bizarres, supprimez le WindowsUpdate.log et essayez à nouveau d’installer les mises à jour problématiques.
Ouvrez maintenant le fichier journal WindowsUpdate récemment recréé et jetez un œil à son contenu.
Les avertissements apparaîtront probablement sous la forme -: AVERTISSEMENT: Impossible de trouver les mises à jour avec le code d’erreur XXXXXXXX.
Maintenant, cliquez avec le bouton droit sur Ordinateur–> Gérer–> Observateur d’événements–> Journaux des applications et des services–> Microsoft–> Windows–> WindowsUpdateClient–> Opérationnel. Vérifiez tout message critique ou avertissement.
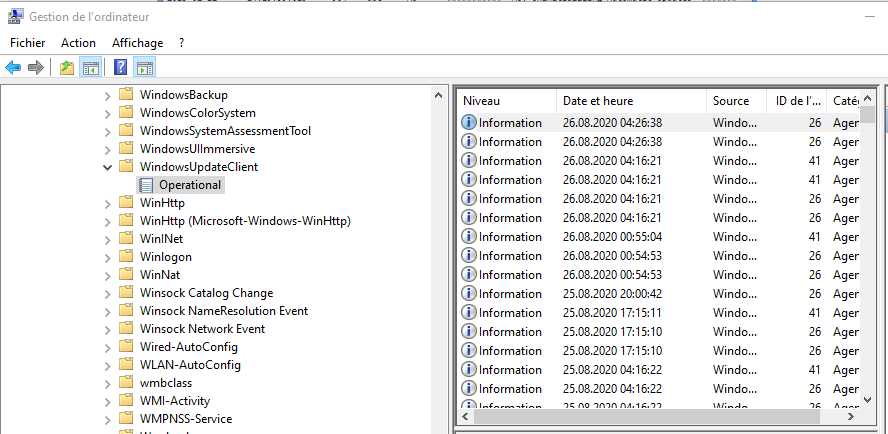
Ensuite, reportez-vous aux codes d’erreur Windows Update . Cela vous donnera la direction dans laquelle vous devrez peut-être chercher la solution. Vous pouvez également rechercher le code d’erreur Windows Update ici et voir si une solution spécifique est disponible.
