Vous allumez votre ordinateur Windows 10 comme vous le faites habituellement et vous voyez que le signal WiFi est activé. Il n’y a aucune raison de penser que vous n’êtes pas connecté à Internet, non?
Mais il y a des moments où rien n’indique clairement que vous n’avez pas accès à Internet. Lorsque vous êtes dans cette situation, l’article suivant devrait vous aider à vous reconnecter, et donc à résoudre ce problème.
Pas de correctifs Internet de base
Avant de vous lancer dans des correctifs non basiques, c’est toujours une bonne idée de commencer par les réparations nécessaires. Par exemple, il se peut que votre FAI ( fournisseur d’accès Internet) rencontre des problèmes.
Si tel est le cas, vous devez les appeler et leur demander s’ils font quelque chose qui pourrait affecter leur service, comme de la maintenance.
Assurez-vous également que tout est correctement connecté, qu’aucun câble n’a été retiré. Vous avez peut-être tout laissé connecté, mais quelqu’un est passé par là et a déconnecté quelque chose.
Les autres correctifs de base que vous pouvez essayer incluent:
-
- Désactivez tout logiciel de sécurité
- Redémarrez votre ordinateur
- Redémarrez votre routeur ou modem – Débranchez-les pendant quelques minutes
Pour voir si votre routeur est la cause du problème, connectez votre ordinateur directement avec un câble Ethernet. Si vous pouvez vous connecter, c’est que vous avez un problème avec votre routeur. Au cas où, si vous ne parvenez toujours pas à vous connecter, essayez d’utiliser un autre câble Ethernet.
Essayez l’utilitaire de résolution des problèmes de réseau Windows
Conseil : n’essayez cette méthode que si le problème affecte plusieurs appareils
Les conseils suivants ne seront utiles que si la seule chose qui ne se connecte pas est votre ordinateur. Dans ce cas, vous êtes à la recherche d’un problème de paramètres réseau. Ce n’est pas une chose sûre que l’utilitaire de résolution des problèmes Windows fonctionnera, mais cela vaut le coup.
Pour exécuter l’utilitaire de résolution des problèmes Windows, accédez à:
-
- Paramètres –> Réseau et Internet –> État
- Sélectionnez l’utilitaire de résolution des problèmes de réseau
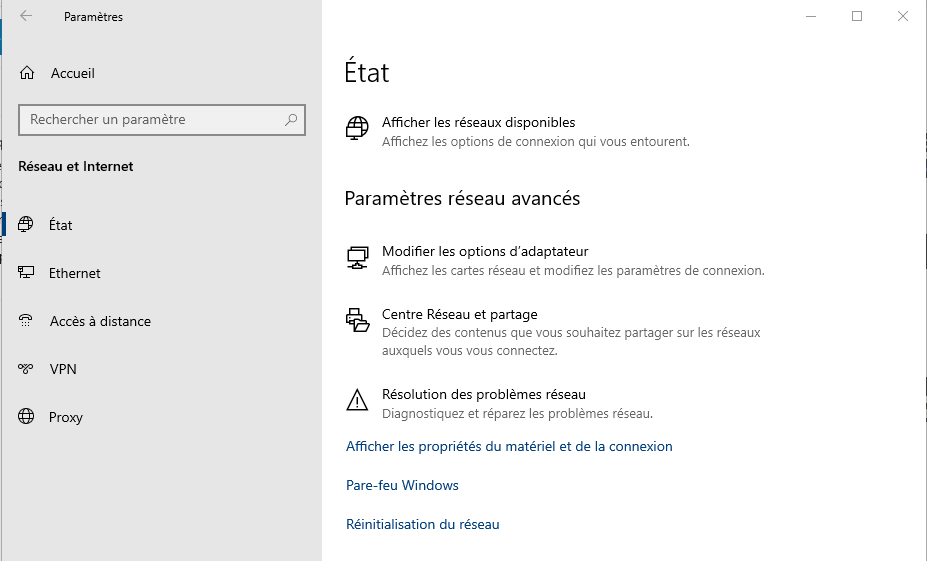
-
- Suivez les étapes indiquées
Le correctif de l’invite de commande
Il existe également des commandes d’invite de commandes simples que vous pouvez essayer pour résoudre le problème. Pour ouvrir l’invite de commande, tapez le nom de la fonction dans la barre de recherche et lancez-la.
Conseil : n’essayez ceci que si seul votre ordinateur ne se connecte pas. N’oubliez pas d’exécuter l’invite de commande en tant qu’administrateur.
Les commandes suivantes réinitialiseront les fichiers utilisés lorsque l’ordinateur se connecte. Vous devrez taper:
netsh winsock reset
netsh int ip reset
Vous pouvez également essayer d’obtenir une nouvelle adresse IP. Pour cela, vous devrez utiliser les commandes suivantes:
ipconfig / release
ipconfig / renew
Il est également possible de dynamiser les paramètres DNS de votre ordinateur; pour ce faire, vous devrez utiliser la commande suivante.
ipconfig / flushdns
Ce n’est pas obligatoire, mais un redémarrage serait utile pour le moment si votre ordinateur ne se connecte toujours pas.
Comment sont les paramètres IP de votre ordinateur
S’il y a un problème avec le paramètre d’adresse IP de votre ordinateur, cela pourrait expliquer pourquoi vous ne pouvez pas vous connecter. Pour résoudre ce problème:
-
- Faites un clic droit sur l’icône réseau dans la barre d’état système (l’icône WiFi)
- Cliquez sur Open Network & Internet settings
- Choisissez Modifier les options de l’adaptateur
- Double-cliquez sur la connexion actuelle
- Cliquez sur Propriétés
- Recherchez et cliquez sur Internet Protocol Version 4
- Assurez-vous que les options Obtenir une adresse IP automatiquement et Obtenir une adresse de serveur DNS automatiquement sont sélectionnées
- Entrez une adresse IP manuellement uniquement si vous êtes un utilisateur avancé
Réinitialiser le réseau – Les temps drastiques appellent à des mesures drastiques
Parfois, une bonne réinitialisation est tout ce dont vous avez réellement besoin. Si vous êtes d’accord avec la réinitialisation de vos paramètres réseau, vous pouvez le faire en accédant à:
-
- Paramètres –> Réseau et Internet –> État
- Cliquez sur Réinitialisation du réseau (en bas)
- Choisissez Réinitialiser maintenant
Conclusion
Cela peut être très ennuyeux lorsque vous devez accéder à quelque chose en ligne, mais pour une raison quelconque, vous n’avez pas d’accès Internet. Espérons que les conseils mentionnés précédemment vous aideront à vous reconnecter à Internet. Quelle méthode allez-vous essayer en premier? Faites-moi savoir dans les commentaires ci-dessous.
