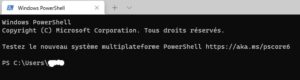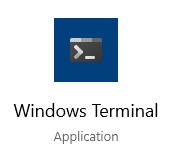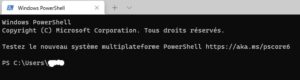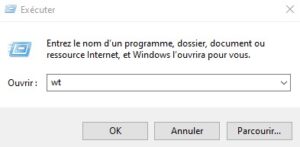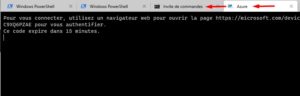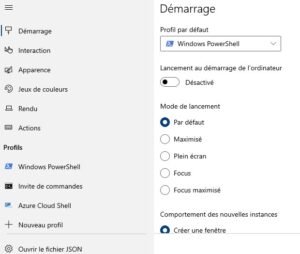Le terminal Windows fonctionne comme une plate-forme d’outils en ligne de commande pour les utilisateurs de PC. Vous pouvez utiliser instantanément différents outils de ligne de commande ou profils dans cette application.
Dans cet article, nous allons vous montrer comment utiliser Windows Terminal dans Windows 10.
Comment utiliser le terminal Windows
L’application Windows Terminal est désormais intégrée au système d’exploitation Windows 10 et est généralement disponible pour tout le monde. Windows Terminal peut être installé ou mis à jour via Microsoft Store, selon les besoins.
Nous allons explorer ce sujet sous les méthodes décrites ci-dessous dans cette section comme suit.
Ouvrir le terminal Windows
Pour ouvrir WindowsTerminal sur votre appareil Windows 10, vous pouvez utiliser Windows Search ou utiliser Cortana pour le localiser et l’ouvrir. Vous pouvez également utiliser le menu contextuel du clic droit pour ouvrir un élément dans Terminal. L’option Ouvrir dans le terminal Windows apparaîtra uniquement sur les éléments pris en charge. Cela vous aidera à accéder rapidement à l’application Terminal.
L’approche la plus rapide pour ouvrir le terminal Windows si vous l’utilisez fréquemment consiste à épingler le terminal Windows à la barre des tâches comme premier élément. Vous pouvez ensuite appuyer sur la combinaison de raccourcis clavier Win+Ctrl+Shift+1 pour ouvrir WindowsTerminal avec les privilèges d’administrateur.
Vous pouvez également lancer Windows Terminal à partir de l’invite de commande ou via la boîte de dialogue Exécuter Windows – pour ce faire, ouvrez simplement l’invite CMD OU appuyez sur la touche Windows + R pour appeler la boîte de dialogue Exécuter, puis tapez wt et appuyez sur Entrée.
Une autre façon de lancer l’application Terminal dans Windows 10 consiste à appeler la boîte de dialogue Exécuter, puis à taper ou copier et coller la variable d’environnement ci-dessous dans la zone et à appuyer sur Entrée.
%LocalAppData%\Microsoft\WindowsApps\wt.exe
Basculement entre différents profils dans WindowsTerminal
L’application Windows Terminal, par défaut, s’ouvre avec un profil Windows PowerShell. Si vous cliquez sur le signe plus (+), un autre onglet Windows PowerShell s’ouvrira.
Pour basculer vers d’autres profils, tels que l’invite de commande, etc., vous pouvez cliquer sur le chevron (la pointe de flèche orientée vers le bas) au-dessus de la barre d’onglets et cliquer sur le profil que vous souhaitez basculer.
Modifier les paramètres de WindowsTerminal
Vous pouvez personnaliser l’application Windows Terminal à votre guise. Vous pouvez cliquer sur le chevron au-dessus de la barre d’onglets et sélectionner Paramètres. Alternativement, vous pouvez appuyer sur Ctrl+, combinaison de touches.
Dans l’onglet Paramètres du terminal, vous pouvez personnaliser vos préférences comme modifier la forme du curseur, activer un arrière-plan transparent, définir une image d’arrière-plan, modifier la taille et l’épaisseur de la police, modifier le shell par défaut et les enregistrer.
Voilà pour la présentation rapide de Windows Terminal, n’hésitez pas à laisser vos commentaires ci-dessous. Si vous voulez en savoir plus, vous pouvez lire cet article sur les trucs et astuces du terminal Windows.