Un SID ou un identificateur de sécurité est un code unique qui facilite l’identification de tout utilisateur ou groupe et compte d’ordinateur sur les systèmes d’exploitation Windows.
Ils sont créés dès qu’un compte d’utilisateur est créé et étant les identifiants uniques, il n’y a jamais deux SID identiques sur un ordinateur commun. Il est également appelé ID de sécurité . Cette identification unique est utilisée en interne dans le système d’exploitation au lieu des noms d’affichage que nous définissons comme, Personnel, Papa ou toute autre chose. Cela signifie également que, même si vous modifiez votre nom d’affichage, cela n’affectera rien de pré-configuré pour ce compte car chaque configuration est liée au SID qui reste constant même lorsque vous modifiez votre nom d’affichage ou même votre nom d’utilisateur.
Les SID sont cruciaux pour les systèmes car tous les comptes d’utilisateurs sont associés à une chaîne de caractères alphanumériques immuable. Toute modification du nom d’utilisateur n’affectera pas l’accès des utilisateurs aux ressources du système et dans le cas où si vous supprimez un nom d’utilisateur, et plus tard quelqu’un essaie de créer un compte avec votre ancien nom d’utilisateur, il est impossible de retrouver l’accès aux ressources car les SID sont toujours uniques à chaque nom d’utilisateur et dans ce cas, ce n’est pas la même chose. Maintenant, voyons comment trouver l’identificateur de sécurité (SID) de n’importe quel utilisateur dans Windows 10.
Trouver l’identifiant de sécurité (SID) de n’importe quel utilisateur dans Windows 10
1/ Utilisation de WMIC
Trouver le SID ou l’identifiant de sécurité d’ un utilisateur est vraiment facile. Pour ce faire, nous devons utiliser la ligne de commande Windows Management Instrumentation (WMIC).

Commencez donc par ouvrir l’invite de commande. Si vous utilisez Windows 8 ou une version plus récente, appuyez sur la combinaison de boutons WINKEY + X pour lancer un menu contextuel sur le bouton Démarrer et cliquez sur Invite de commandes (Admin).
Maintenant, saisissez la commande suivante :
wmic useraccount get name, sid
Et puis appuyez sur la touche Entrée . Maintenant, vous obtiendrez des résultats comme dans l’extrait d’écran ci-dessous.
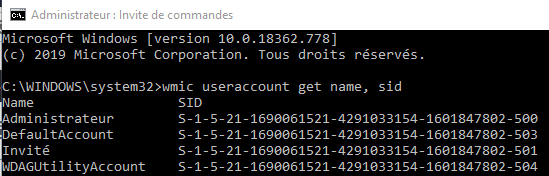
Filtrage du SID pour l’utilisateur souhaité
Si vous êtes habitués à utiliser des requêtes SQL alors la commande pour obtenir le SID d’un utilisateur particulier, vous semble familière. Ceci est très utile lorsqu’un grand système (comme un serveur) est connecté et utilisé simultanément par plusieurs utilisateurs, cette commande vous fera gagner beaucoup de temps. Mais cela ne fonctionnera que si vous connaissez le nom d’utilisateur de l’utilisateur.
Maintenant, la commande que vous allez utiliser est:
wmic useraccount where name = "USERNAME" get sid Maintenant, vous devez remplacer USERNAME par le nom d’utilisateur réel de l’utilisateur dans les guillemets de la commande ci-dessus.
Par exemple, ça pourrait ressemble à cela :
wmic useraccount where name = "it" get sid
Dans le cas où vous obtenez une erreur lors de l’utilisation de la commande ci-dessus, essayez de modifier le chemin d’accès par
C: \ Windows \ System32 \ wbem
au lieu de
C: \ Windows \ System32 \
Le résultat de la commande ci-dessus ressemblerait à quelque chose comme ceci,

2/ Utilisation de Whoami
Rechercher le SID de l’utilisateur actuel à l’aide de l’invite de commandes ou de PowerShell
Ouvrez une fenêtre PowerShell / CMD et tapez la commande suivante : whoami / user
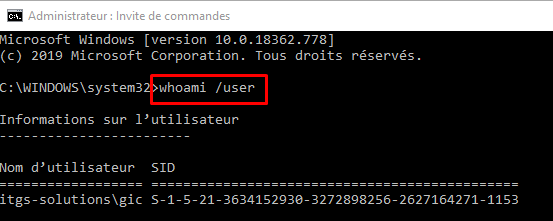
Appuyez sur Entrée.
Une autre façon de trouver le SID d’un utilisateur actuel consiste à utiliser la commande wmic useraccount comme ci-dessous
Ouvrez une fenêtre PowerShell / CMD et tapez la commande suivante:
wmic useraccount where name = '% username%' récupère le domaine, le nom et le sid. Appuyez sur Entrée.
Rechercher le SID de tous les utilisateurs à l’aide de l’invite de commandes ou de PowerShell
Ouvrez une fenêtre d’invite de commandes / PowerShell et tapez la commande suivante:
wmic useraccount get domain, name, sid
Appuyez sur Entrée.
Rechercher le SID d’un utilisateur spécifique à l’aide de CommandPrompt ou PowerShell
Ouvrez une invite de commande / PowerShell et tapez la commande suivante:
wmic useraccount where name = 'username' get sid Donne le nom réel de l’utilisateur à la place du nom d’utilisateur dans la commande ci-dessus. Appuyez sur Entrée.
Rechercher le nom d’utilisateur du SID à l’aide de l’invite de commandes ou de PowerShell
Ouvrez une invite de commande / PowerShell et tapez la commande suivante wmic useraccount where sid = ” get domain, name

Donnez la valeur SID réelle à la place de dans la commande ci-dessus. Appuyez sur Entrée.
3/ Utilisez PowerShell
Une autre façon de trouver le SID de tous les utilisateurs consiste à utiliser la commande Get-WmiObject dans PowerShell.
Ouvrez PowerShell et tapez la commande suivante:
Get-WmiObject win32_useraccount | Select domain, name, sid
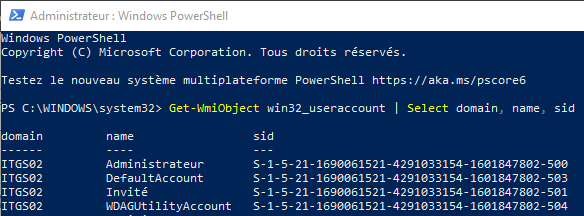
Appuyez sur Entrée.
4/ Utilisation de l’éditeur de registre
Ici, commencez par ouvrir l’Éditeur du Registre. Vous pouvez le faire en le recherchant dans la boîte de recherche Cortana ou en appuyant simplement sur la combinaison WINKEY + R pour lancer Exécuter et tapez regedit , puis appuyez sur Entrée.
Une fois que vous avez ouvert l’Éditeur du Registre, accédez au chemin suivant :
HKEY_LOCAL_MACHINE \ SOFTWARE \ Microsoft \ Windows NT \ CurrentVersion \ ProfileList
Maintenant, à l’intérieur des valeurs ProfileImagePath pour chaque SID sous le dossier ProfileList , vous pouvez trouver les SID souhaités et d’autres détails comme les noms d’ utilisateur.
Il convient de noter que vous pouvez trouver les SID pour les utilisateurs qui sont déjà connectés à l’ordinateur. Soit ils doivent accéder à leur compte à distance, soit leur compte doit être connecté, puis basculé vers un autre utilisateur sur le compte duquel cette activité est effectuée. C’est le seul inconvénient de cette méthode mais la méthode 1 d’utilisation de WMIC, ce n’est pas du tout un problème.
Identification des SID
Un SID au format S-1-0-0 est appelé SID nul. Il est affecté à un SID lorsque sa valeur est inconnue ou il est affecté à un groupe sans aucun membre.
De plus, un SID au format S -1-1-0 est un SID mondial. Il est attribué à un groupe de chaque utilisateur.
Enfin, un SID au format S-1-2-0 est appelé SID local. Il est attribué à un utilisateur censé être connecté à partir d’un terminal local.
Vous pouvez en savoir plus sur ces identifiants système ici sur Microsoft Developer Network.
