Google a lancé le fournisseur d’informations d’identification pour Windows, qui permettra à l’utilisateur de se connecter avec son compte Google. Il s’agit précisément de la licence G Suite Enterprise, G Suite Enterprise for Education ou Cloud Identity Premium. Dans cet article, je partagerai comment vous pouvez configurer votre PC pour vous connecter à Windows 10 à l’aide de Google Password. Il y a deux parties. Le premier est l’endroit où vous préparez le PC, et le second est l’endroit où votre PC est inscrit au GCPW. Il est possible d’associer un compte Google à un profil Windows existant, mais c’est facultatif.
Voici comment associer un compte Google à un profil Windows.
Pré-requis pour utiliser GCPW
-
- G Suite Enterprise, G Suite Enterprise for Education ou licence Cloud Identity Premium pour que leur appareil soit inscrit dans la gestion des appareils Windows.
- Il est possible d’empêcher l’inscription d’appareils à l’aide d’une clé de registre lors de l’installation.
- Windows 10 Professionnel, Professionnel ou Entreprise (version 1803 ou supérieure) et un compte d’utilisateur avec des privilèges d’administrateur.
- Le navigateur Google Chrome doit être installé sur l’appareil.
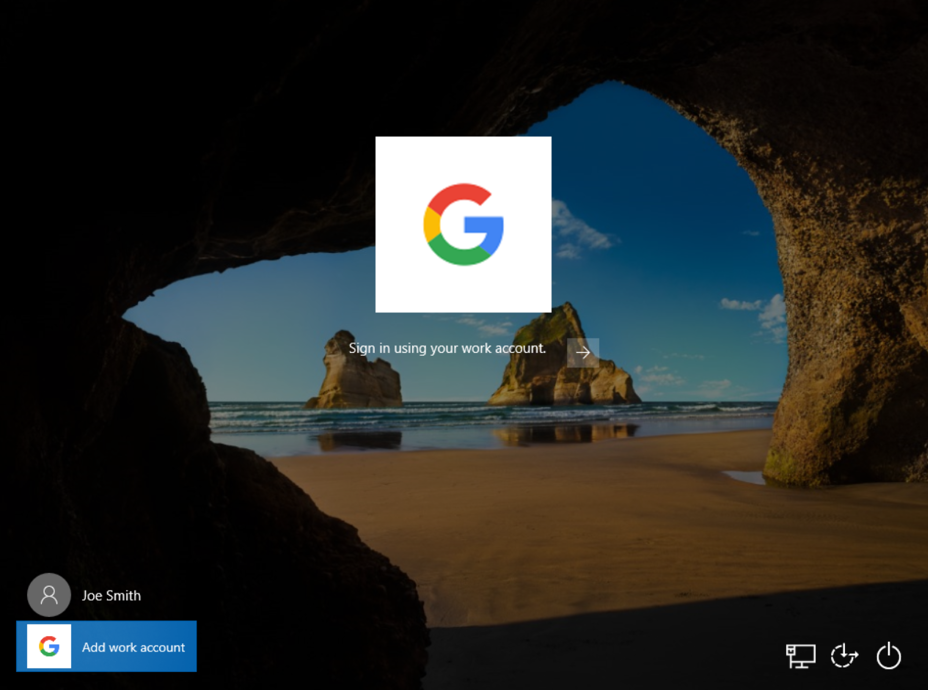
N’oubliez pas que ce n’est pas un remplacement de compte Microsoft. Si votre entreprise a besoin que vous utilisiez un compte Google et qu’elle souhaite gérer les mises à jour sur vos appareils, fournissez des avantages de sécurité SSO et Google. Ensuite, vous en avez besoin. Il ne doit pas être utilisé avec votre compte Gmail.
Connectez-vous à Windows 10 à l’aide de Google Password
Suivez ces étapes pour utiliser un compte Google (domaine ou Google Suite) pour vous connecter à Windows 10:
-
- Configurer GCPW
- Configurer les entrées de registre pour la connexion au domaine
- Ajouter un compte professionnel
- Connectez un compte Windows existant avec un compte Google Work
La gestion des appareils Windows sous Google Credential Provider pour Windows est facultative. Vous pouvez choisir de le désactiver
1/ Téléchargez et installez le programme d’installation de GCPW
Téléchargez le programme d’installation de GCPW et exécutez-le avec les privilèges d’administrateur. une fois installé, vérifiez si vous disposez des fichiers suivants aux emplacements marqués:
-
C: \ Program Files \ Google \ CredentialProvider \ Gaia.dllC: \ Program Files \ Google \ CredentialProvider \ gcp_setup.exeC: \ Program Files \ Google \ CredentialProvider \ gcp_eventlog_provider.dll
2/ Configurer les paramètres du registre
GCPW vous permet de configurer des domaines qui peuvent être utilisés pour se connecter avec un compte Google. Habituellement, vous pouvez avoir un ou deux domaines et vous pouvez le configurer. En dehors de cela, vous pouvez configurer pour empêcher l’appareil de s’inscrire automatiquement à la gestion des appareils Windows; plusieurs comptes Google sur l’appareil, la configuration du profil local et la période de validité.
Ouvrez l’éditeur de registre et accédez à: HKEY_LOCAL_MACHINE \ Software \ Google
Recherchez ou créez le dossier GCPW . S’il n’est pas là, vous pouvez le créer. Cliquez avec le bouton droit sur le dossier Google, puis sélectionnez Nouveau–> Clé.
Cliquez avec le bouton droit sur le dossier GCPW et créez une nouvelle chaîne avec le nom: domaines_allowed_to_login
Double-cliquez pour le modifier et ajoutez-y des domaines comme blog.itgs-solutions.ch .
Pour les autres touches, il serait préférable de suivre les détails de la page officielle . Cela fait, vous devrez redémarrer l’ordinateur pour que les modifications prennent effet.
3/ Connectez-vous avec un compte Google
Une fois l’ordinateur redémarré, vous aurez une nouvelle option de connexion à la fin de la liste des utilisateurs. Cliquez dessus et connectez-vous en utilisant votre compte Google. La connexion suivra tous les protocoles tels que 2FA ou toute autre chose qui a été configurée. Le nom d’utilisateur de ces comptes est généralement domainname_userfirstname . Depuis son nouveau compte, Windows prendra un peu de temps à configurer. Une fois terminé, le compte utilisateur sera répertorié avec un autre compte.
Cependant, vous devrez peut-être vous reconnecter avec le nom d’utilisateur et le mot de passe Google chaque fois que vous vous connectez au compte. L’alternative consiste à configurer un code PIN pour le compte, définissez la période de validité à 5 jours. Ainsi, la prochaine fois que vous vous connecterez à l’ordinateur à l’aide de votre compte professionnel, vous n’aurez pas à vous connecter avec les informations d’identification du compte Google . Les utilisateurs pourront se connecter à l’aide du compte Windows en cas de perte de connexion à Internet.
4/ Comment connecter Google Login à un profil existant
C’est une configuration un peu complexe à faire, et vous ne devriez le faire que si vous ne souhaitez pas conserver un compte professionnel et un compte personnel différents. Les étapes impliquées ici consistent à trouver le SID des utilisateurs Windows, puis à l’associer au compte Google. Nous vous recommandons de le tester avec un utilisateur de test et de déterminer s’il fonctionne comme prévu. De plus, l’utilisateur aura besoin d’un profil dans Active Directory pour l’utiliser. Les étapes à venir doivent être suivies par un utilisateur administrateur.
Suivez ce guide pour connaître le SID du compte d’utilisateur. Notez-le quelque part.
Aller vers:
HKEY_LOCAL_MACHINE \ Software \ Google
Cliquez avec le bouton droit sur le dossier GCPW , puis cliquez sur Nouveau > Clé .
Spécifiez le nom de la valeur comme SID du compte Windows de l’utilisateur (identificateur de sécurité).
Cliquez avec le bouton droit sur la clé SID, puis cliquez sur Nouveau –> Chaîne .
Spécifiez le nom de la valeur comme e-mail .
Cliquez avec le bouton droit sur la valeur, puis spécifiez les données de valeur en tant que compte professionnel que vous souhaitez associer au compte Windows local de l’utilisateur.
Utilisez l’adresse e-mail complète de l’utilisateur (par exemple, utilisateur@votreentreprise.com ).
Remarque: Bien que la documentation de Google demande de créer la configuration ci-dessus sous le dossier GCPW, elle aurait dû se trouver sous le dossier GCPW–> Utilisateurs.
Ainsi, lorsque vous cliquez pour vous connecter à ce compte, vous obtiendrez une vérification de compte Google. Il associe ensuite le compte Google de l’utilisateur à son profil Windows à l’aide du SID. Si le SID ne correspond pas, GCPW crée un nouveau profil Windows sur l’appareil avec les informations d’identification Google de l’utilisateur et associe son compte Google à ce profil.
Si vous inscrivez votre appareil avec la gestion des appareils Windows, de nombreuses fonctionnalités de l’appareil seront contrôlées via GCPW. Si vous souhaitez quitter ou désactiver cela, assurez-vous de modifier la clé de registre:
enable_dm_enrollment
disponible sous :
HKEY_LOCAL_MACHINE \ Software \ Google \ GCPW à 0
