Un nom de fichier est décrit comme le titre du fichier et l’extension de fichier. Lorsque vous renommez un fichier, seule la première partie du nom de fichier est modifiée. L’ extension de fichier reste la même et ne doit généralement pas être modifiée. Dans le cas où vous devez également modifier l’extension du fichier, sélectionnez le fichier entier et modifiez le nom et l’extension comme vous le souhaitez. Dans cet article, nous apprendrons comment renommer un fichier ou un dossier dans Windows 10 et les différentes façons de le faire.
Comment renommer des fichiers et des dossiers dans Windows 10
Il existe plusieurs façons de renommer un fichier ou un dossier dans Windows 10. Ils sont tels que mentionnés ci-dessous:
-
- Utilisation du menu contextuel – Clic droit sur l’élément
- Utilisation des propriétés
- Utilisation du raccourci clavier – Alt + Entrée
- Utilisation du raccourci clavier – F2
- Utilisation du menu d’accueil dans l’explorateur de fichiers
- Par deux clics simples
- Utilisation de l’invite de commande
- Utilisation de PowerShell.
1/ Utilisation du menu contextuel – Clic droit sur l’élément
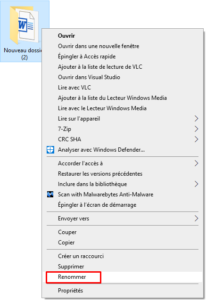
Sélectionnez le fichier ou le dossier que vous souhaitez renommer et cliquez avec le bouton droit sur cet élément. Le menu contextuel s’ouvre.
Cliquez sur l’ option «Renommer» et entrez le nouveau nom du fichier ou du dossier, puis appuyez sur Entrée ou cliquez n’importe où ailleurs sur l’écran.
2/ Utilisation des propriétés
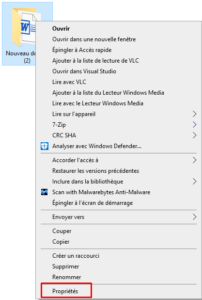
Faites un clic droit sur le fichier ou le dossier et sélectionnez «Propriétés».
La fenêtre Propriétés s’ouvre. Dans l’ onglet Général , entrez le nouveau nom de fichier, puis cliquez sur OK .
3/ Utilisation du raccourci clavier – Alt + Entrée
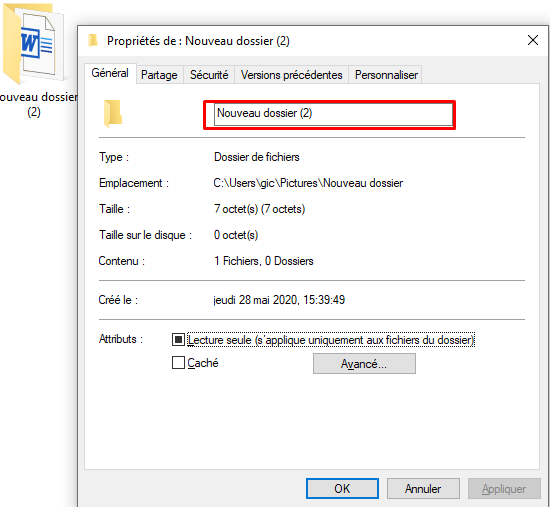
Sélectionnez le fichier que vous souhaitez renommer et appuyez simplement sur Alt + Entrée.
La fenêtre contextuelle Propriétés du fichier s’ouvre. Tapez le nouveau nom du fichier et cliquez sur OK.
4/ Utilisation du raccourci clavier – F2
Sélectionnez le fichier ou le dossier et appuyez simplement sur F2 pour renommer l’élément.
CONSEIL : comment renommer par lots des fichiers et des extensions de fichier .
5/ Utilisation du menu d’accueil dans l’explorateur de fichiers
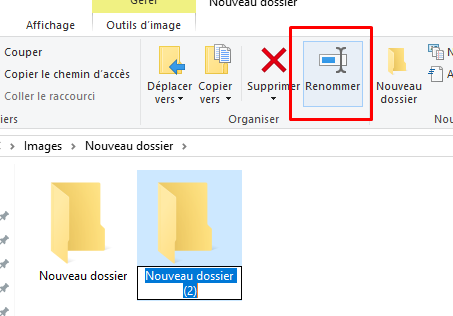
Pour renommer à l’aide de l’Explorateur de fichiers, sélectionnez l’élément et cliquez sur «Accueil».
De plus, cliquez sur l’ option «Renommer» et suivez les mêmes étapes.
Lire : Astuce pour renommer les dossiers, les fichiers dans l’ordre séquentiel instantanément .
6/ Par deux clics simples
Cliquez deux fois sur le fichier ou le dossier. Le nom du fichier ou du dossier sera mis en surbrillance. Saisissez le nouveau nom du fichier et appuyez sur la touche Entrée pour l’enregistrer.
7/ Utilisation de l’invite de commande
L’invite de commandes vous permet de renommer les fichiers ou dossiers à l’aide de la commande ren . Ouvrez l’explorateur de fichiers et accédez au fichier ou dossier de destination. Ensuite, cliquez sur la barre d’adresse et tapez “cmd” , puis appuyez sur Entrée.
Utilisez la syntaxe suivante: ren file_path nouveau_nom
Par exemple, cela renommera le document nommé fichier1 situé sur le lecteur P en fichier2 .
ren p: \ fichier1.xls fichier2.xls
8/ Utilisation de PowerShell
Ouvrez l’emplacement du fichier ou du dossier et ouvrez-y une fenêtre PowerShell
Utilisez la commande rename-item :
rename-item –path d: fileA –newname d: fileB
La commande ci-dessous renomme le dossier fileA en fileB sur Drive.
Ce sont les différentes façons dont nous pouvons renommer un fichier ou un dossier dans Windows 10.
