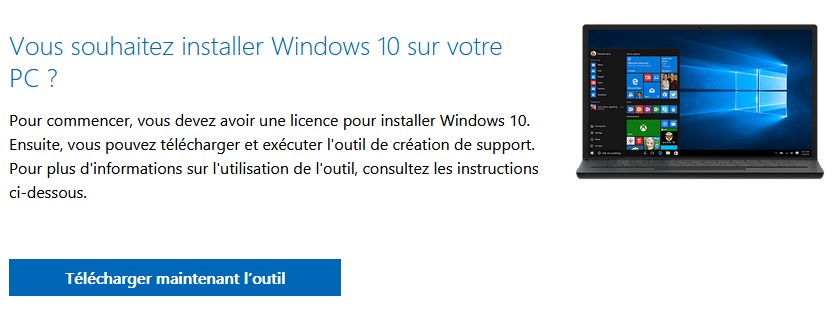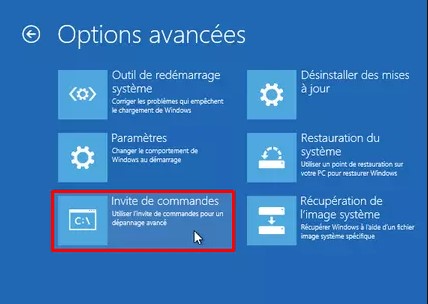Bien que vous puissiez utiliser les options SFC , DISM , Reset & Cloud Reset ; dans cet article, nous vous montrons comment vous pouvez également remplacer un fichier système corrompu ou manquant par un bon fichier à l’aide du support d’installation de Windows 10.
Remplacer le mauvais fichier système par un bon fichier à l’aide du support d’installation
Parfois, un fichier système particulier peut être corrompu et entraîner un système instable et parfois un BSOD. Les choses peuvent empirer et la seule option que vous avez, est de réinstaller le système d’exploitation.
Cependant, il est possible de restaurer des fichiers corrompus à l’aide du support d’installation de Windows 10. Il est important que vous connaissiez le chemin exact du fichier système avant de continuer. Si vous ne le connaissez pas, le rechercher à l’aide de Bing ou de Google peut être une bonne idée.
-
- Préparez votre support d’installation Windows 10 en téléchargeant l’ISO à partir du site Web de Microsoft.
- Ensuite, démarrez dans le BIOS et définissez le premier lecteur amorçable en tant que stockage USB ou Flash. Enregistrez et quittez le BIOS / UEFI.
- Insérez votre support d’installation et redémarrez votre ordinateur. Vous devriez maintenant voir un écran de configuration de Windows 10.
- Choisissez l’option de réparation et vous serez redirigé vers l’ écran de récupération avancée .
- Sélectionnez Dépannage –> Invite de commandes.
En supposant que vous souhaitiez remplacer ntfs.sys qui se trouve dans le dossier System32\Drivers , exécutez les commandes dans l’ordre suivant. Vous devrez choisir x86 ou x64 selon l’architecture de votre ordinateur.
cd c:\windows\system32\drivers ren ntfs.sys ntfs.old copy <USB Driver Letter>:\x64\Sources\ntfs.sys C:\windows\system32\drivers
Puisque nous avons supprimé l’ancien fichier, il ne demandera aucune autorisation d’écrasement. Répétez la même chose pour tout autre fichier manquant, puis quittez.
Redémarrez l’ordinateur et vérifiez si le fichier est toujours manquant ou s’il s’agit d’une erreur corrompue.
Remarque : Certains fichiers système changent en fonction de la version du système d’exploitation. Assurez-vous donc de copier le fichier à partir de la même version de Windows 10 ISO. Si vous avez besoin de fichiers d’une version différente au lieu de la dernière version, vous pouvez télécharger n’importe quelle autre version de Windows ou vous pouvez télécharger des fichiers exe, dll, etc., du système d’exploitation de Microsoft .
C’est beaucoup plus facile que d’exécuter de longues commandes SFC et DISM si vous savez comment vous en servir.